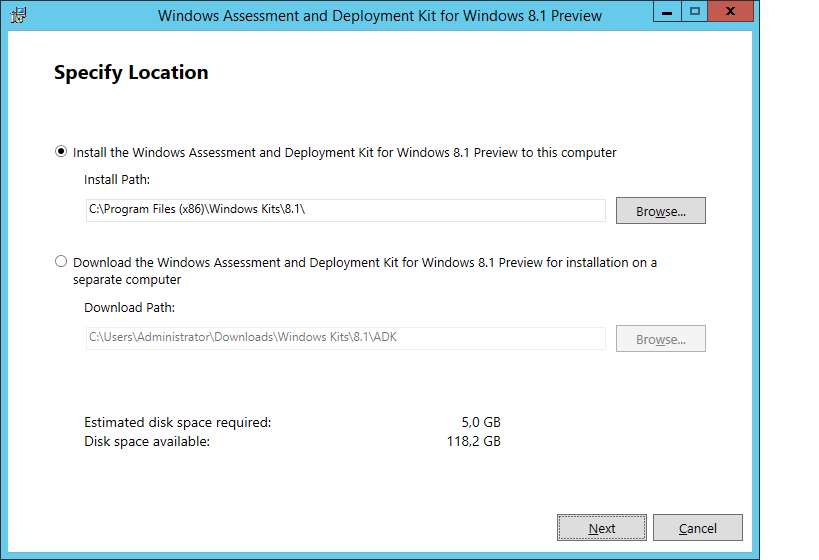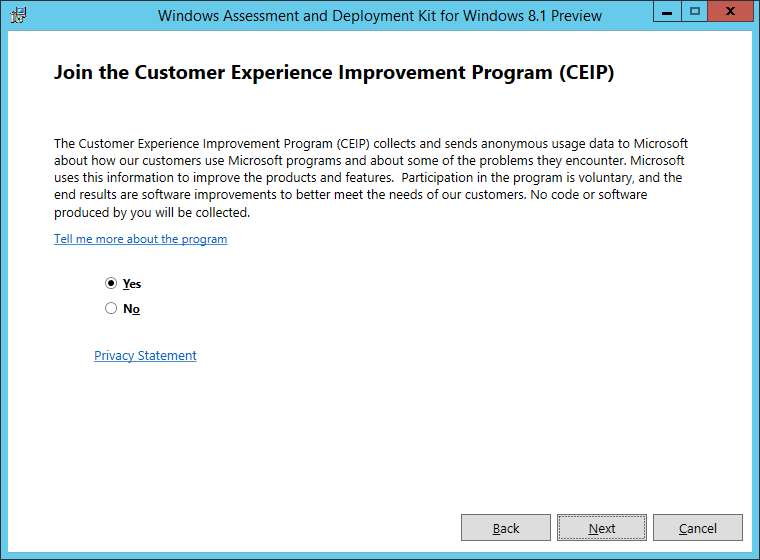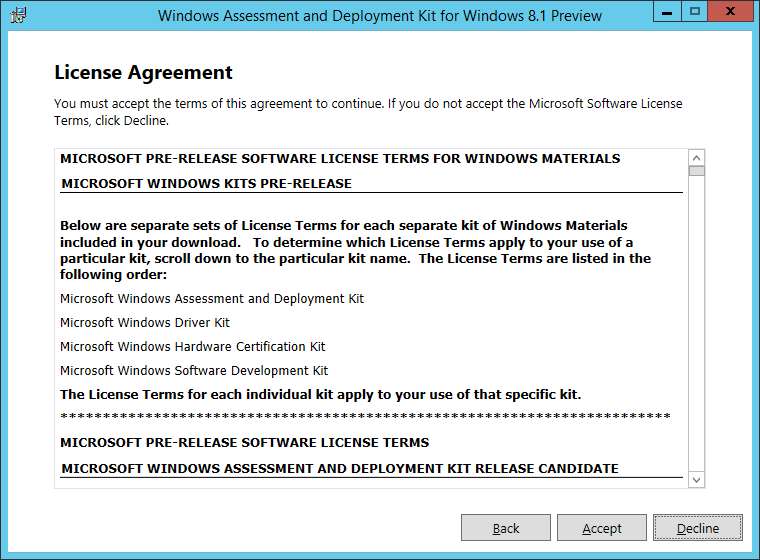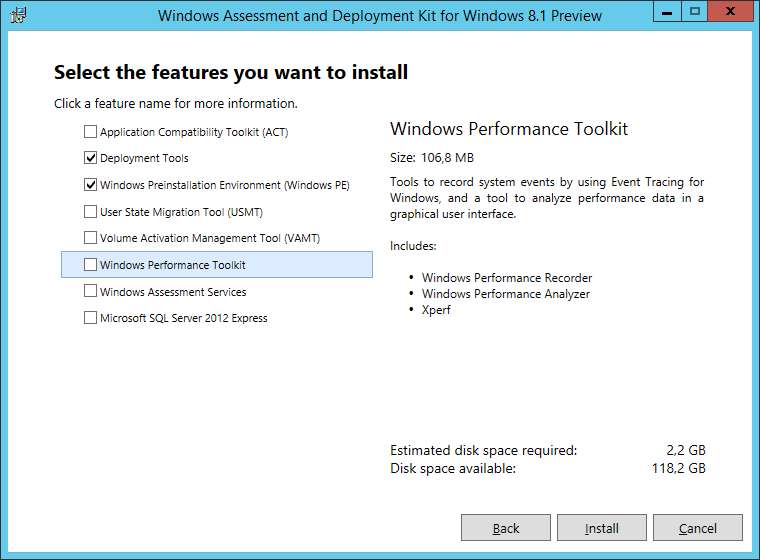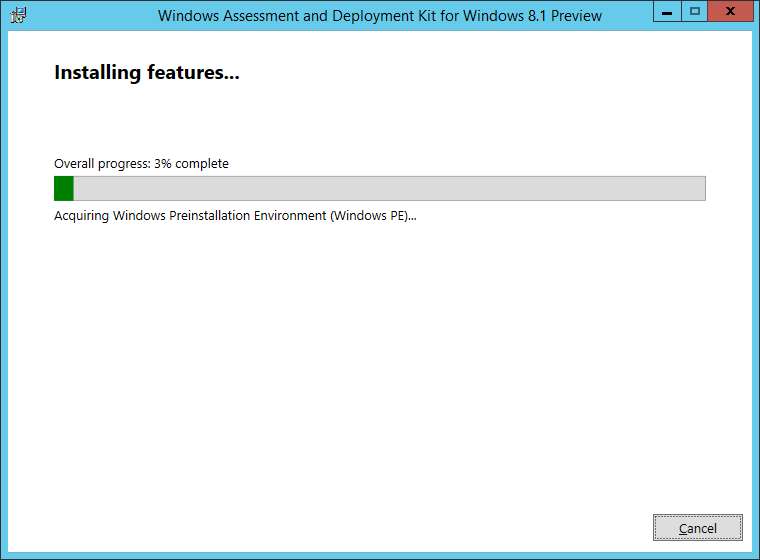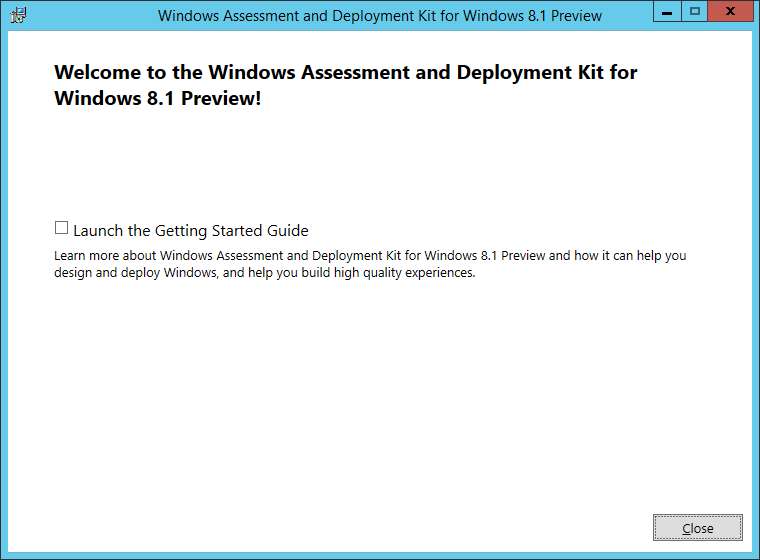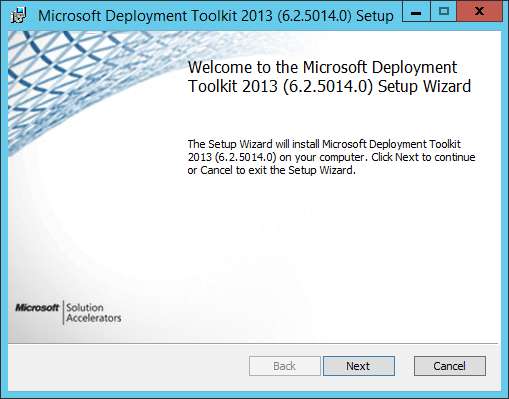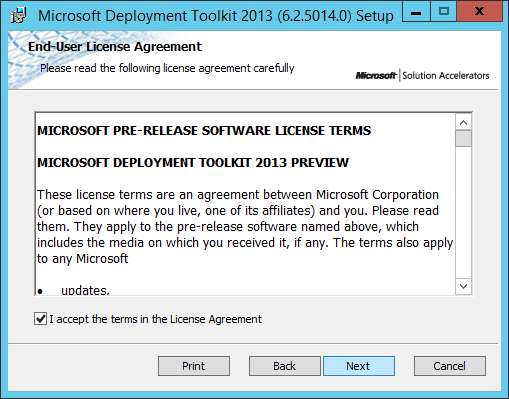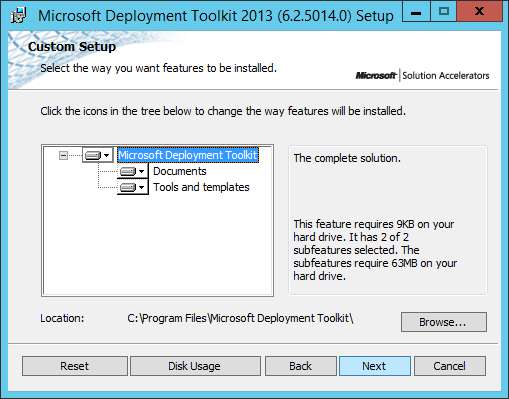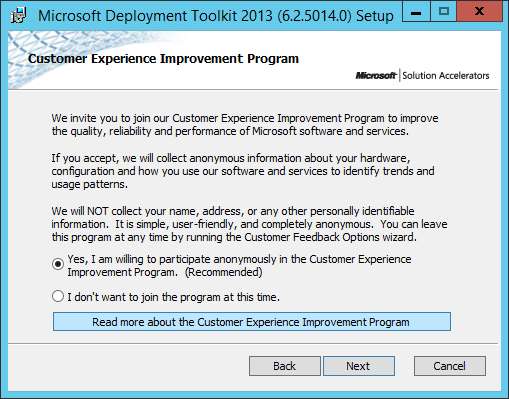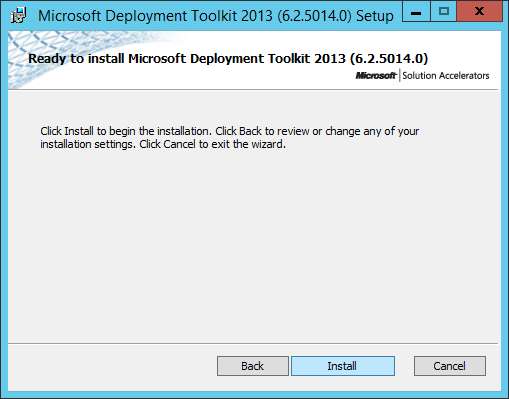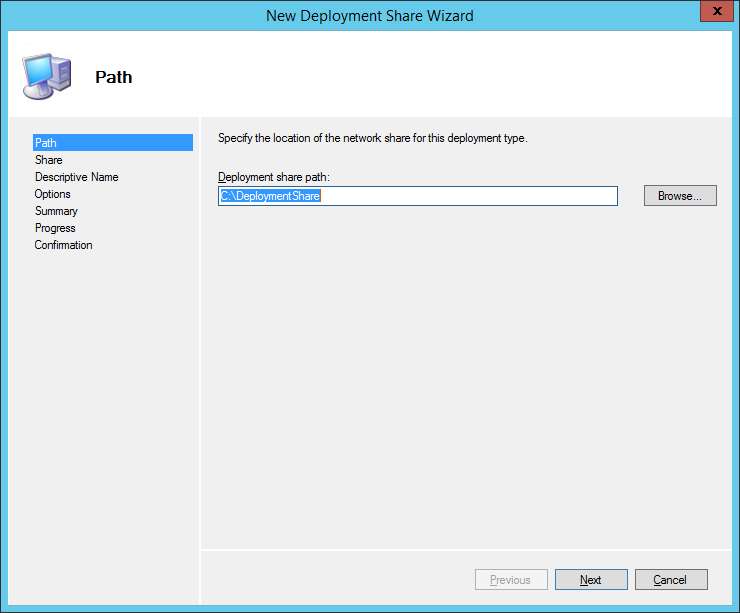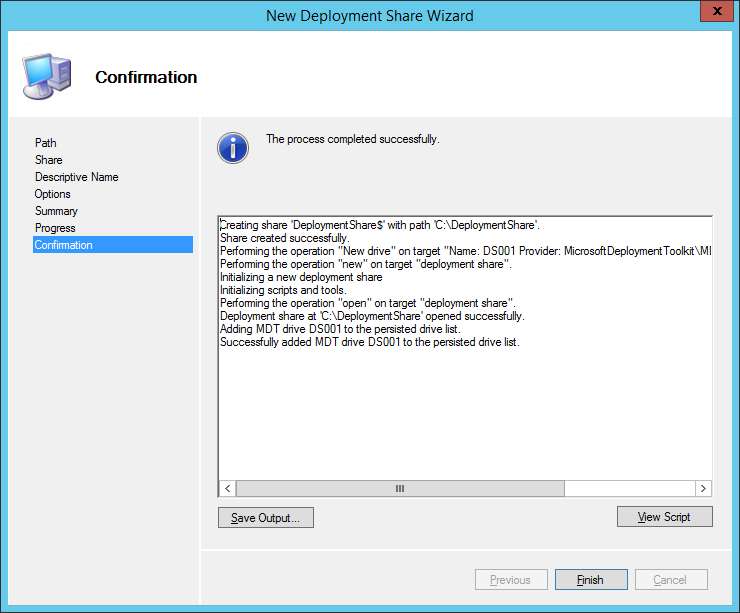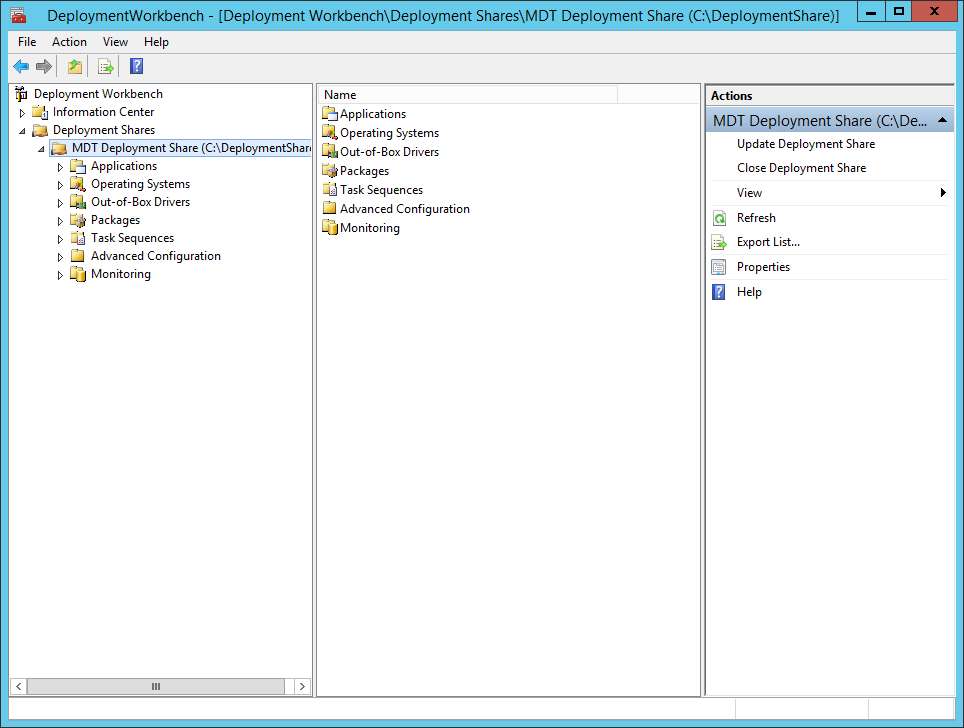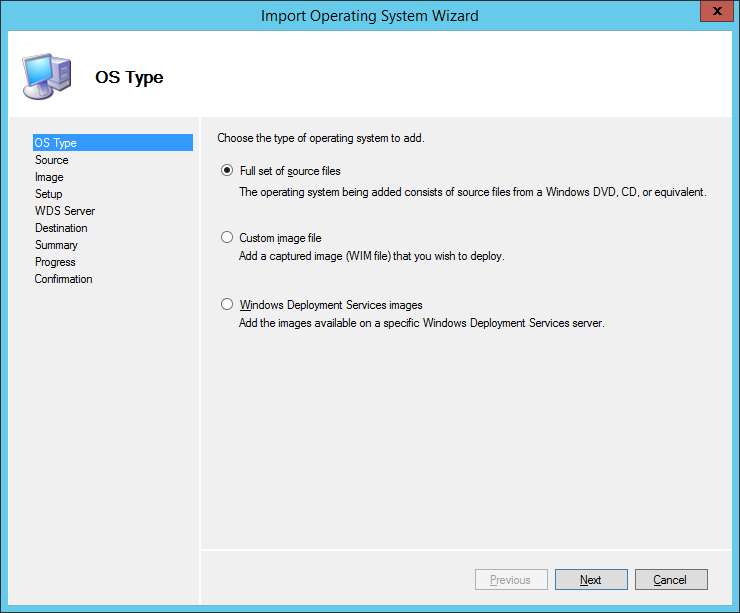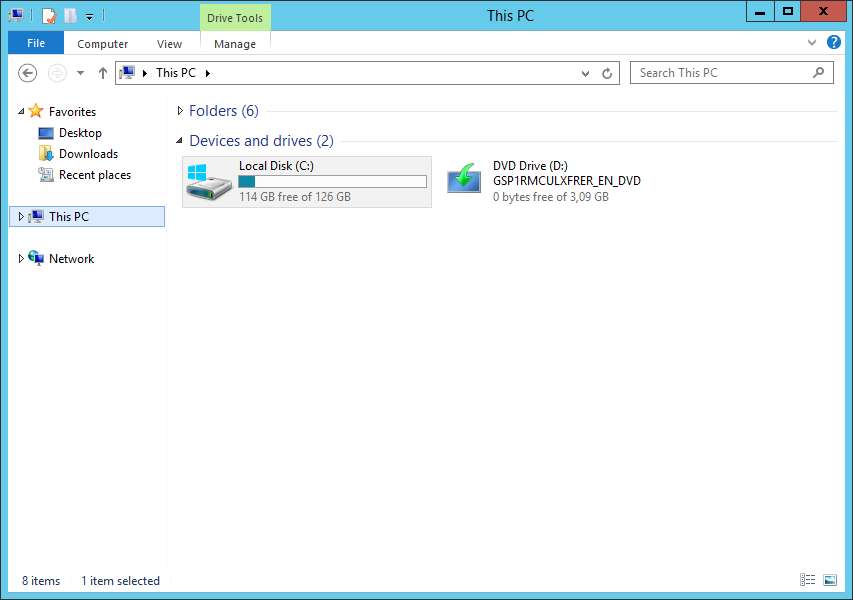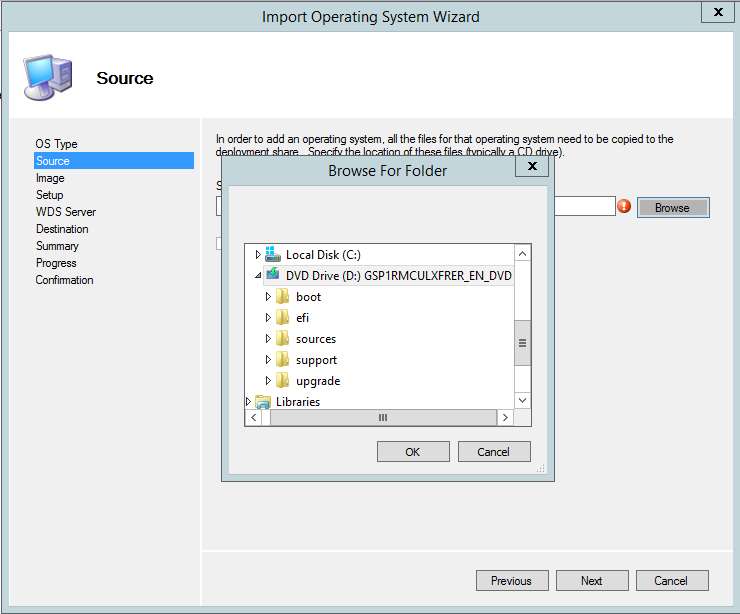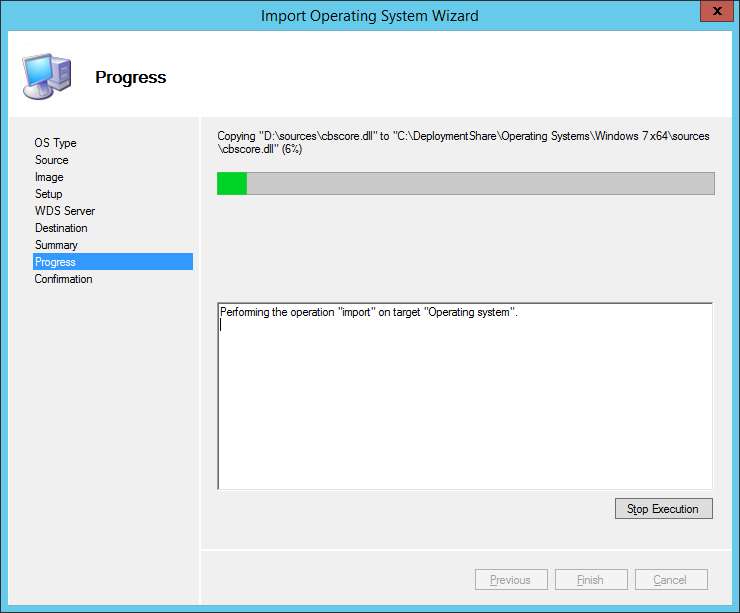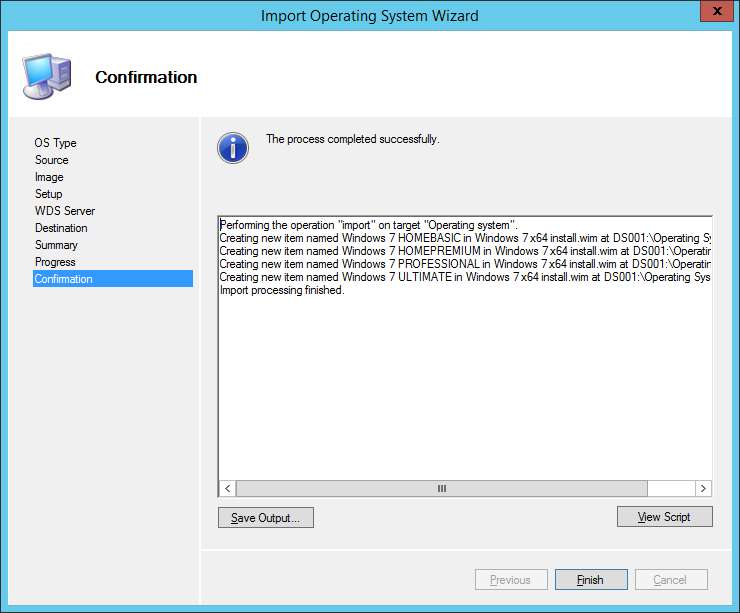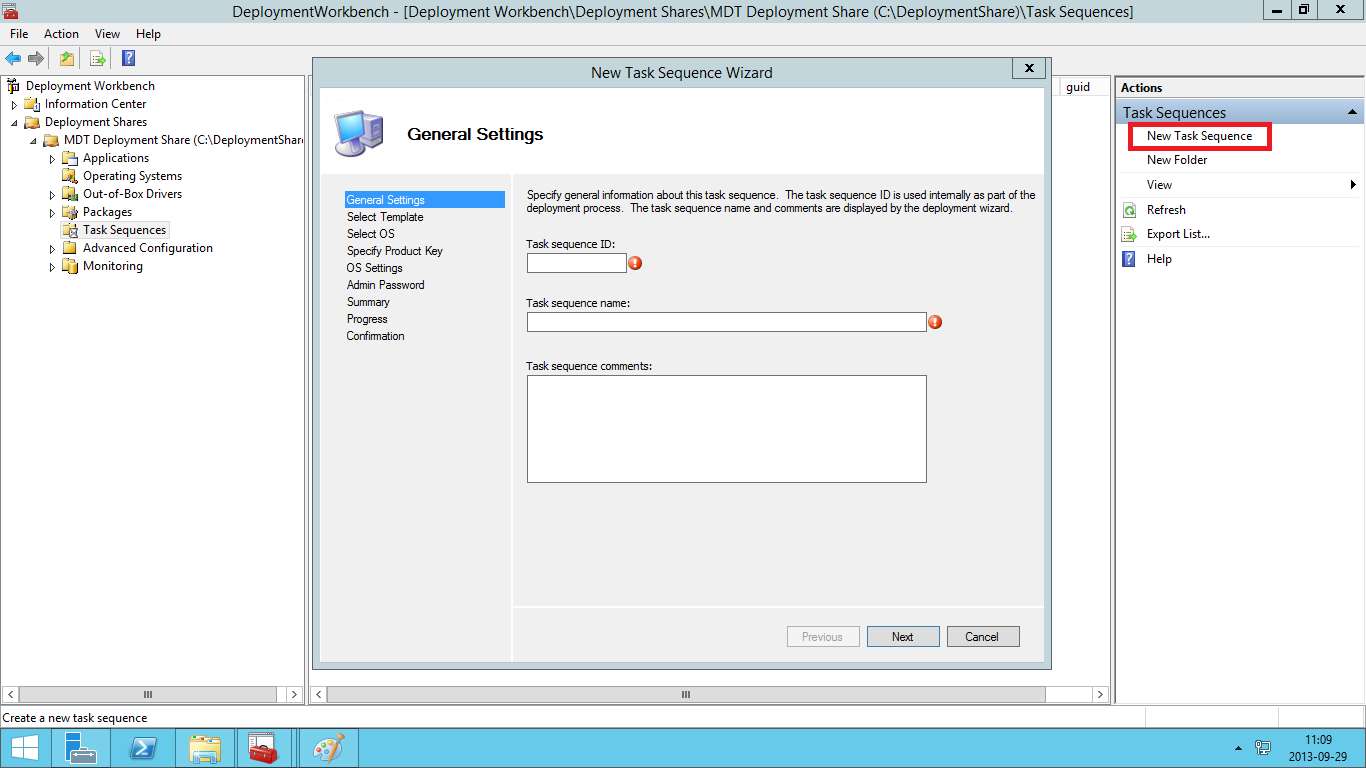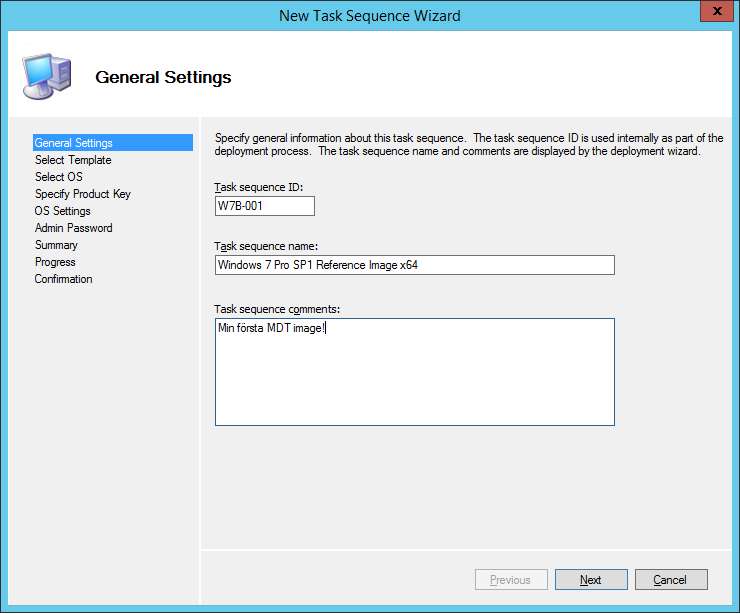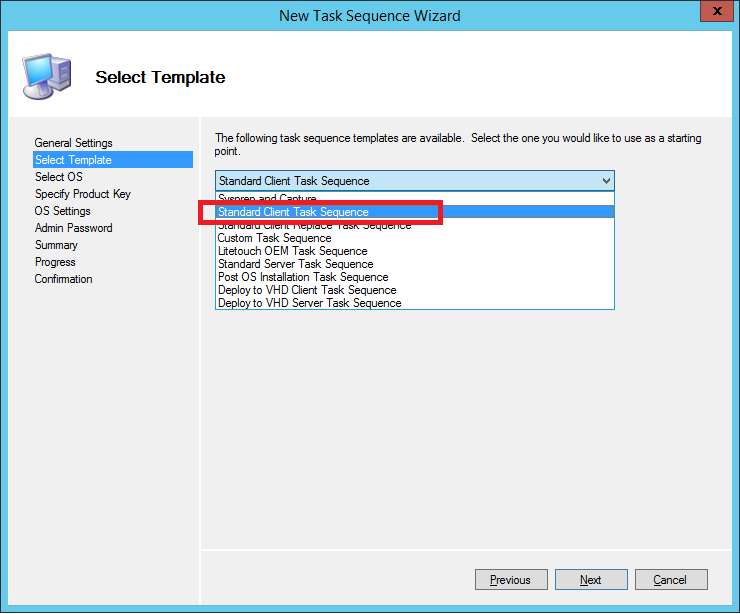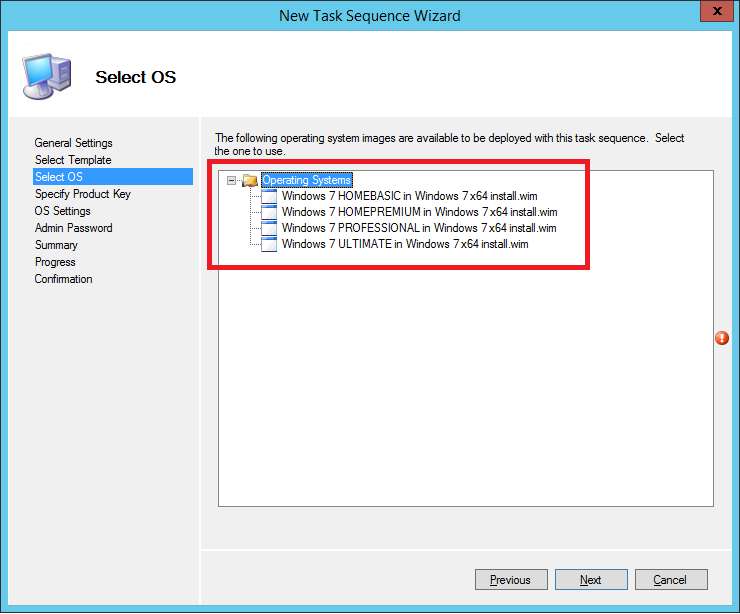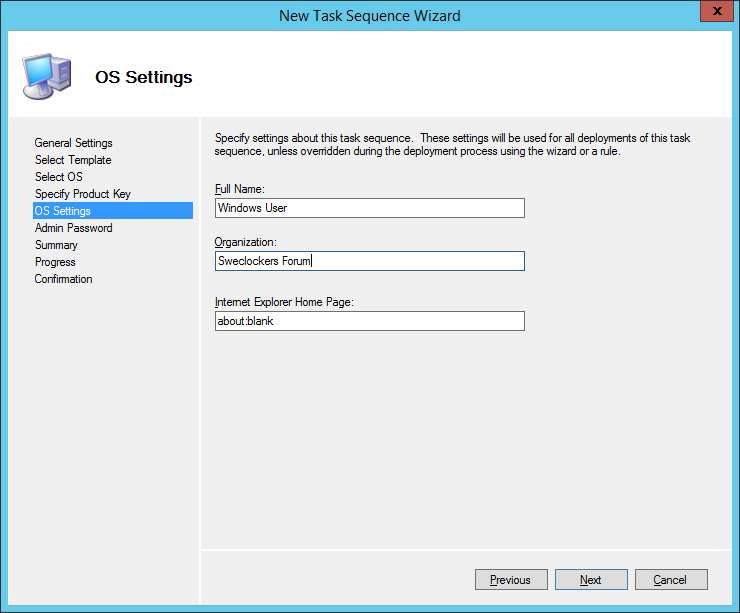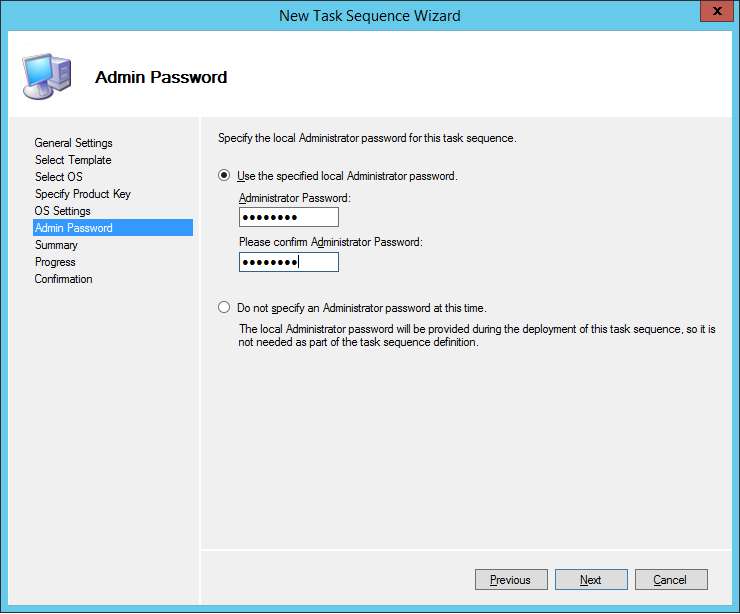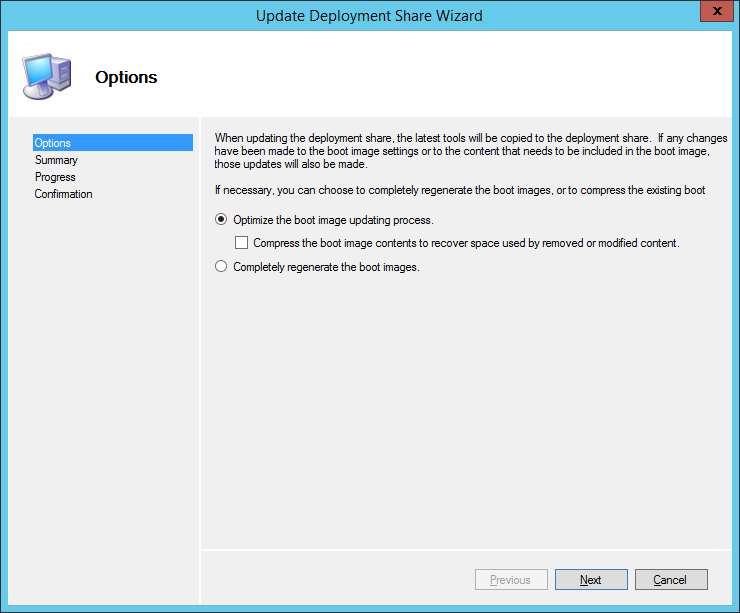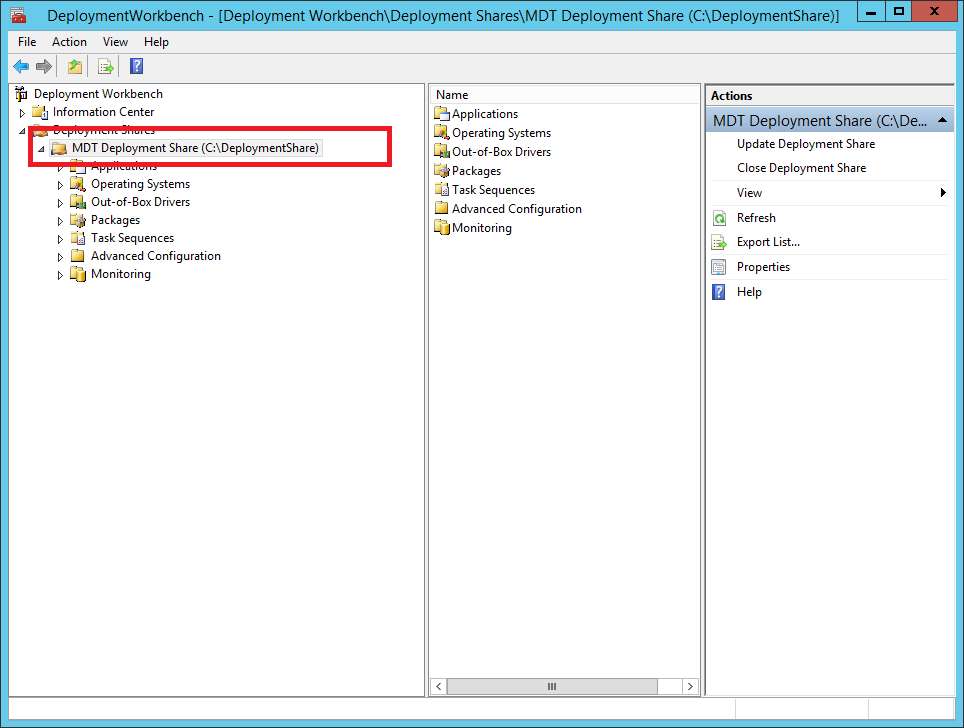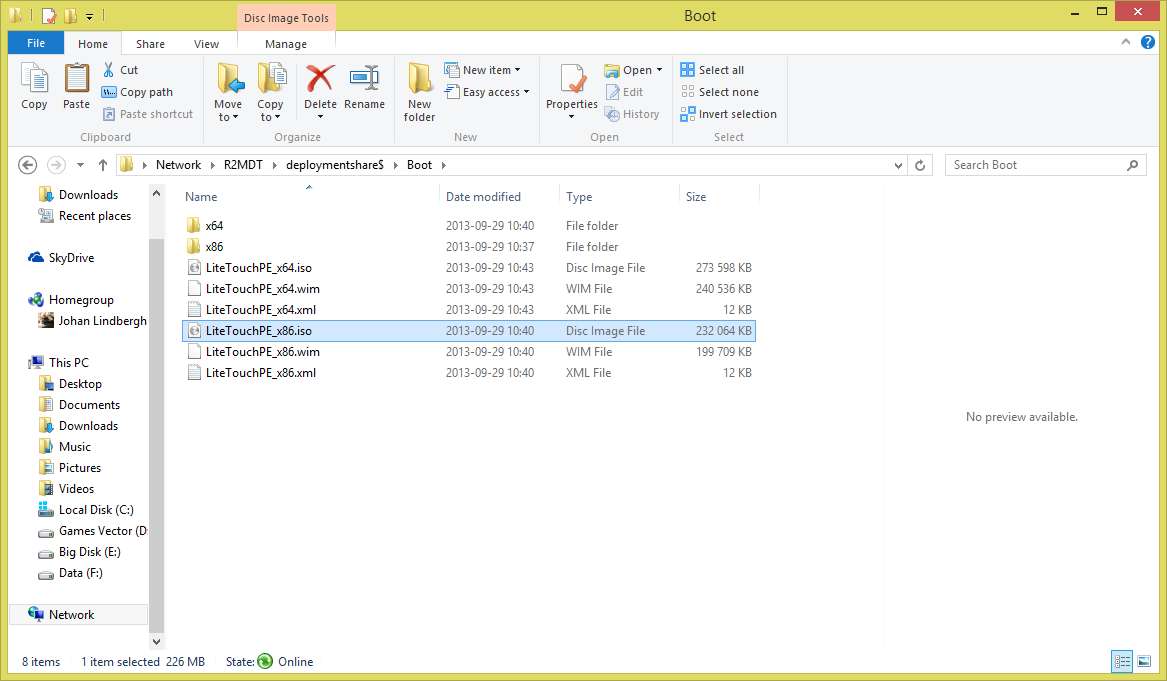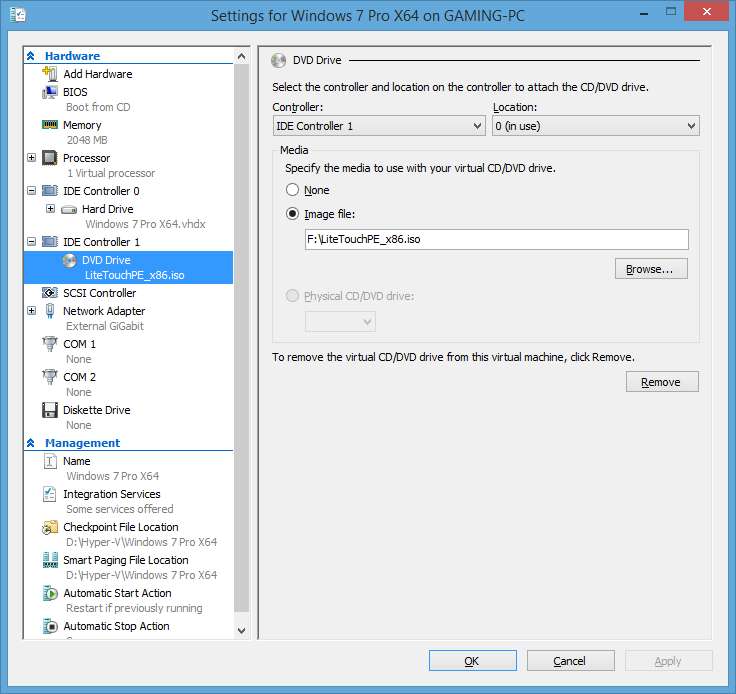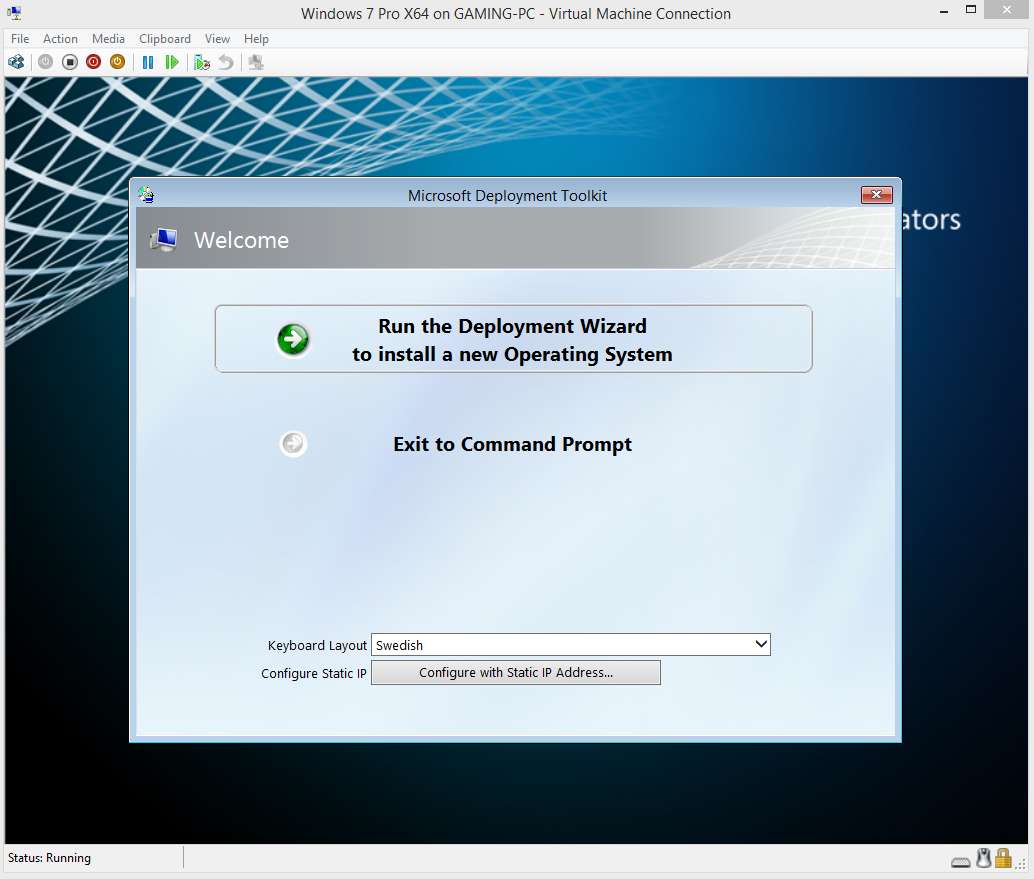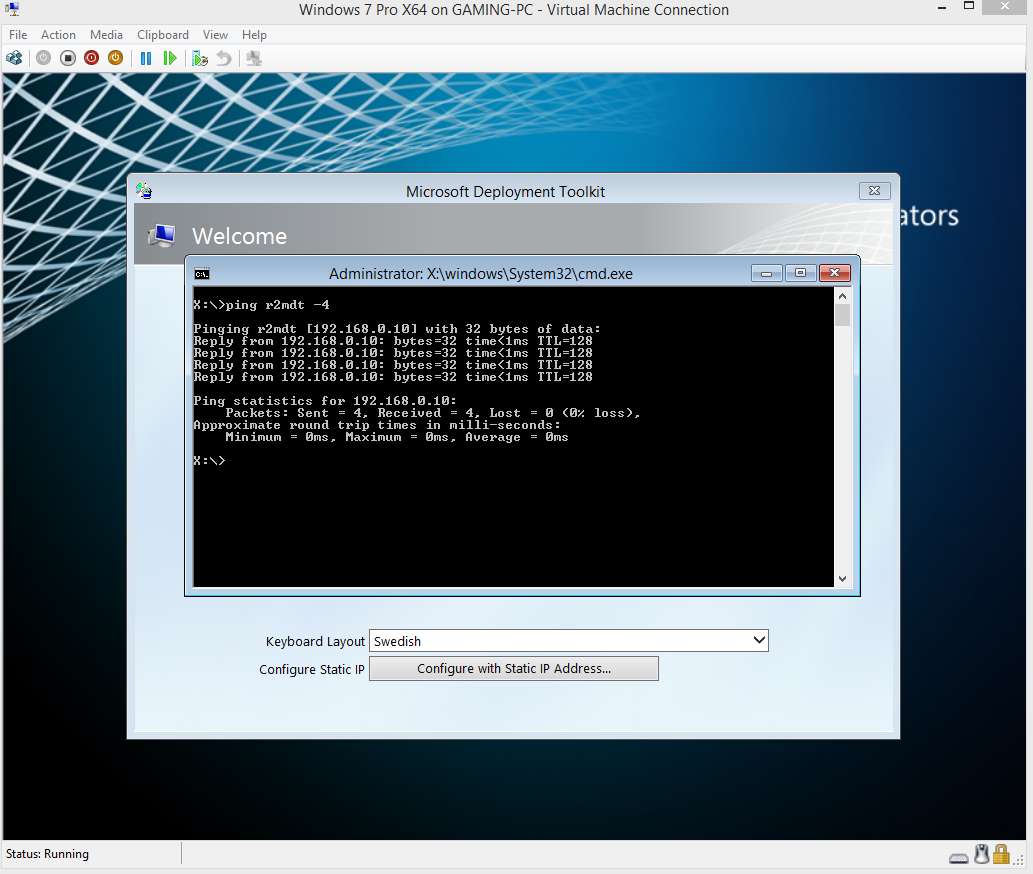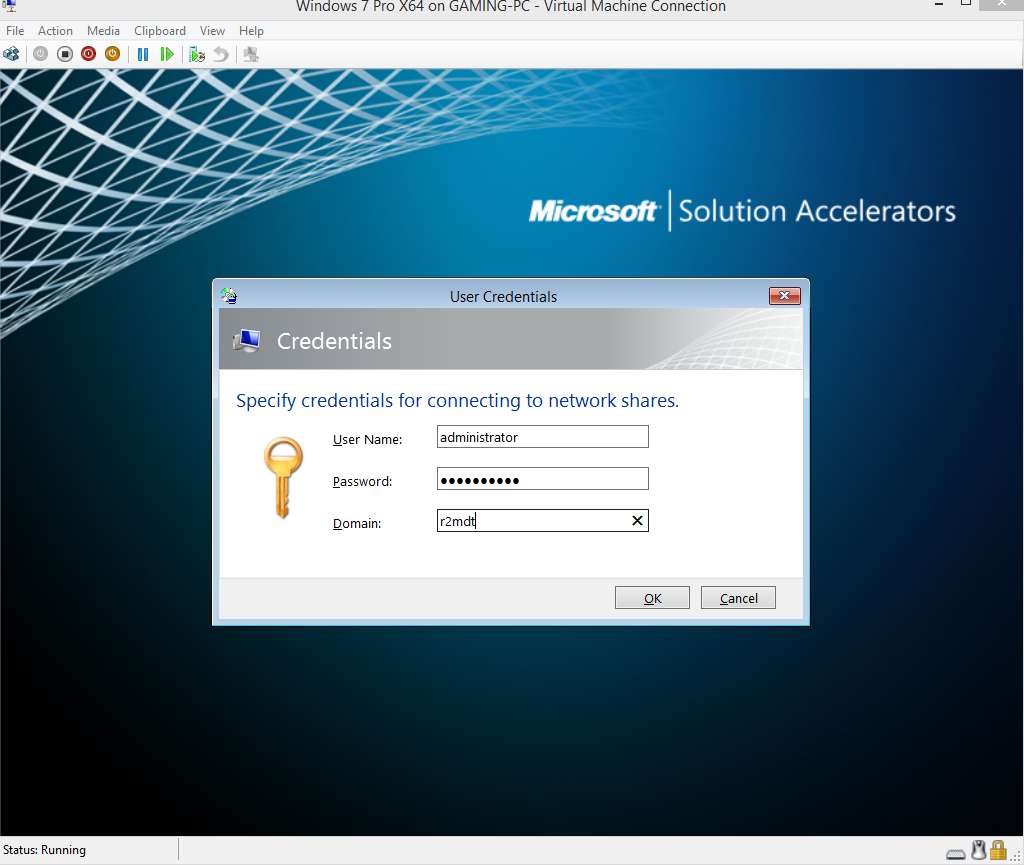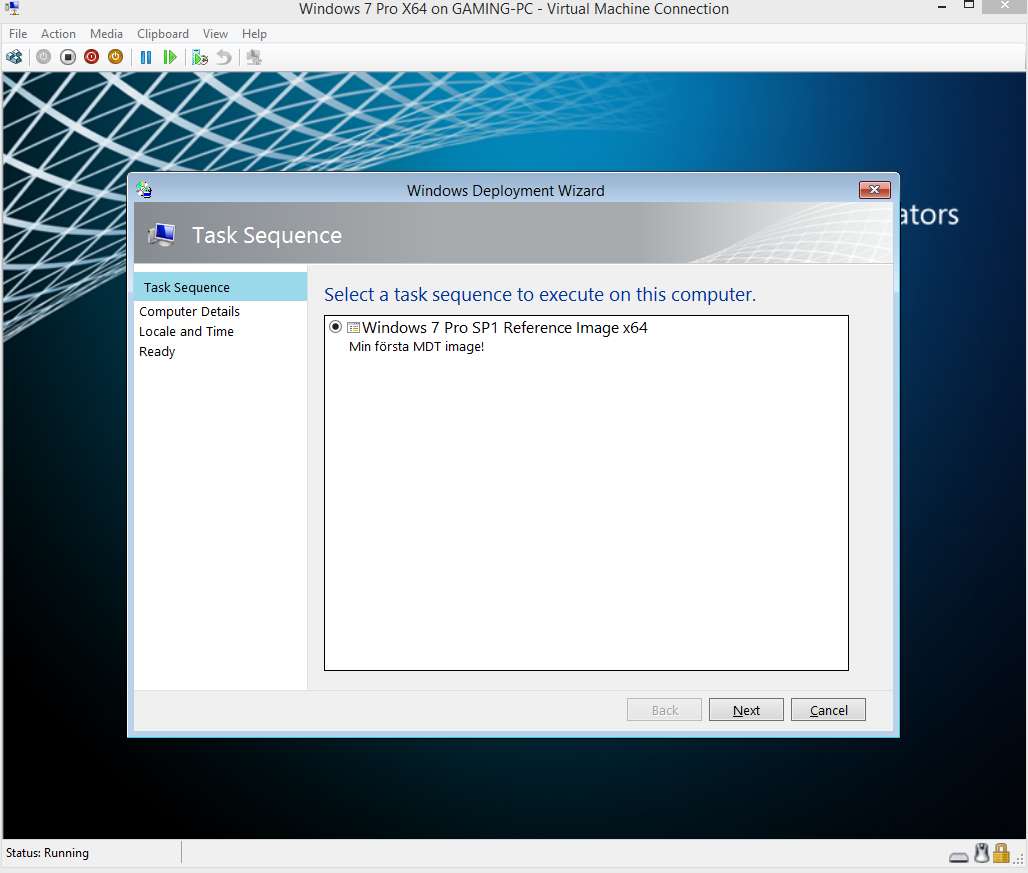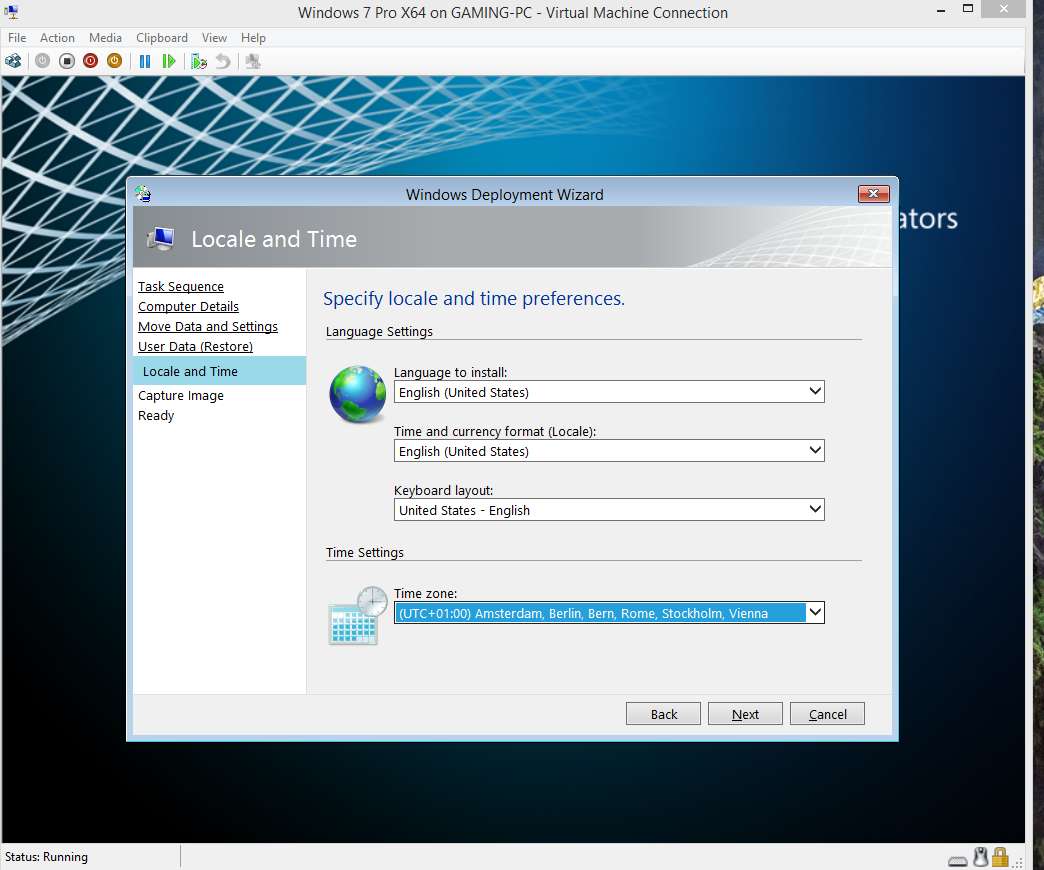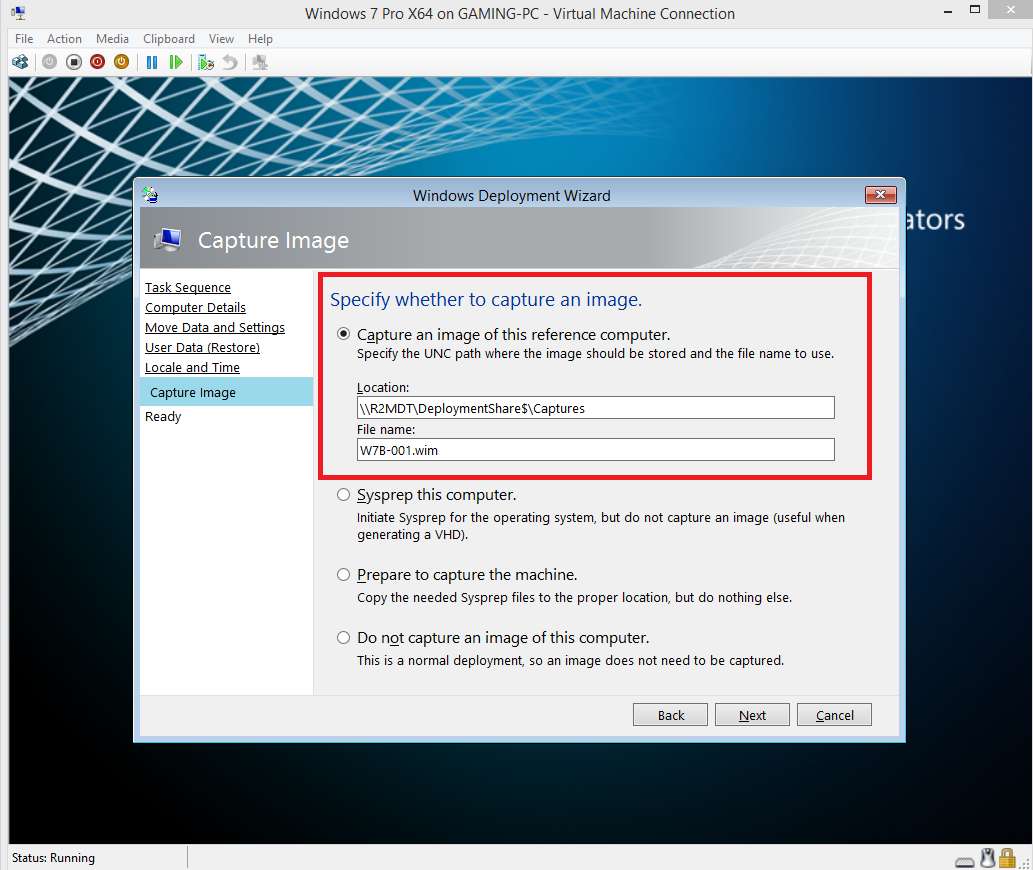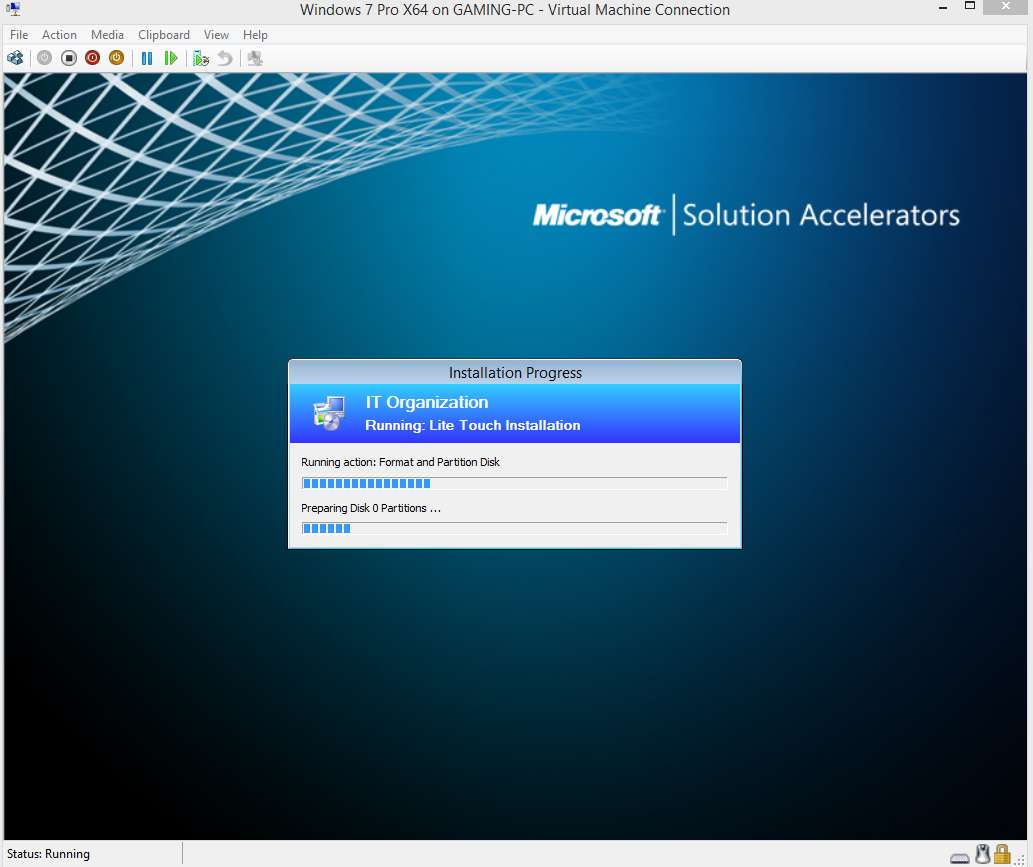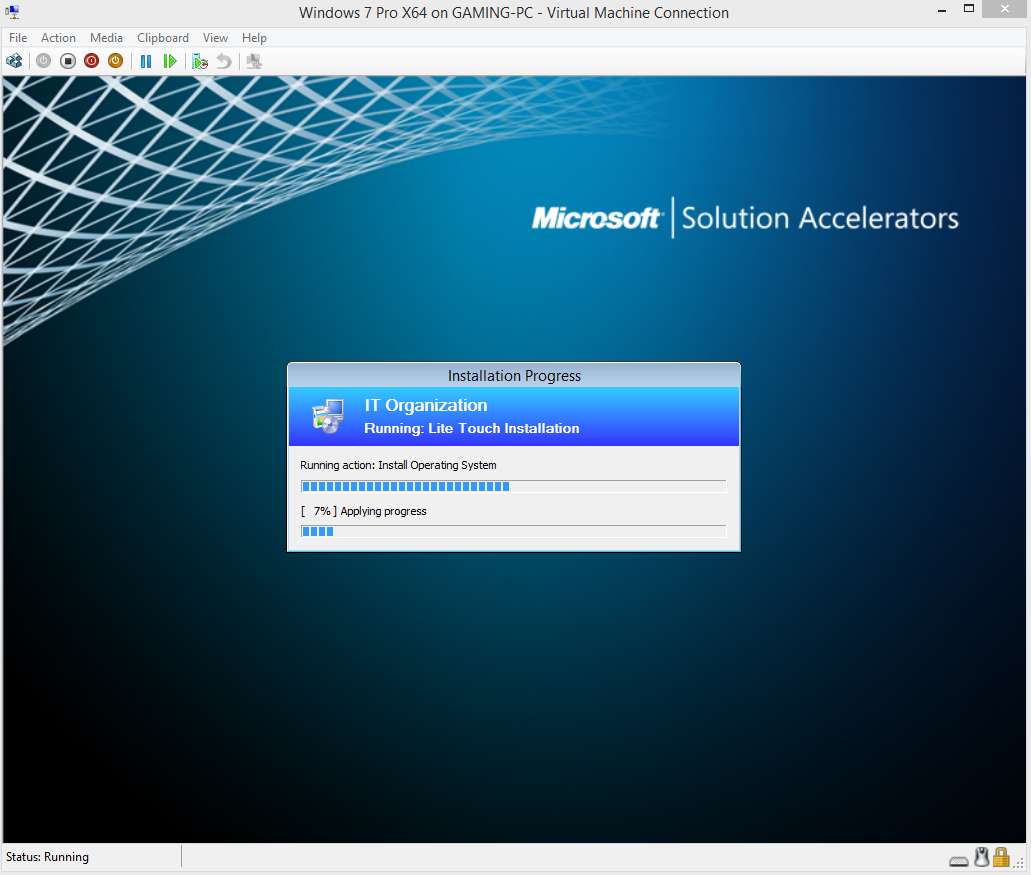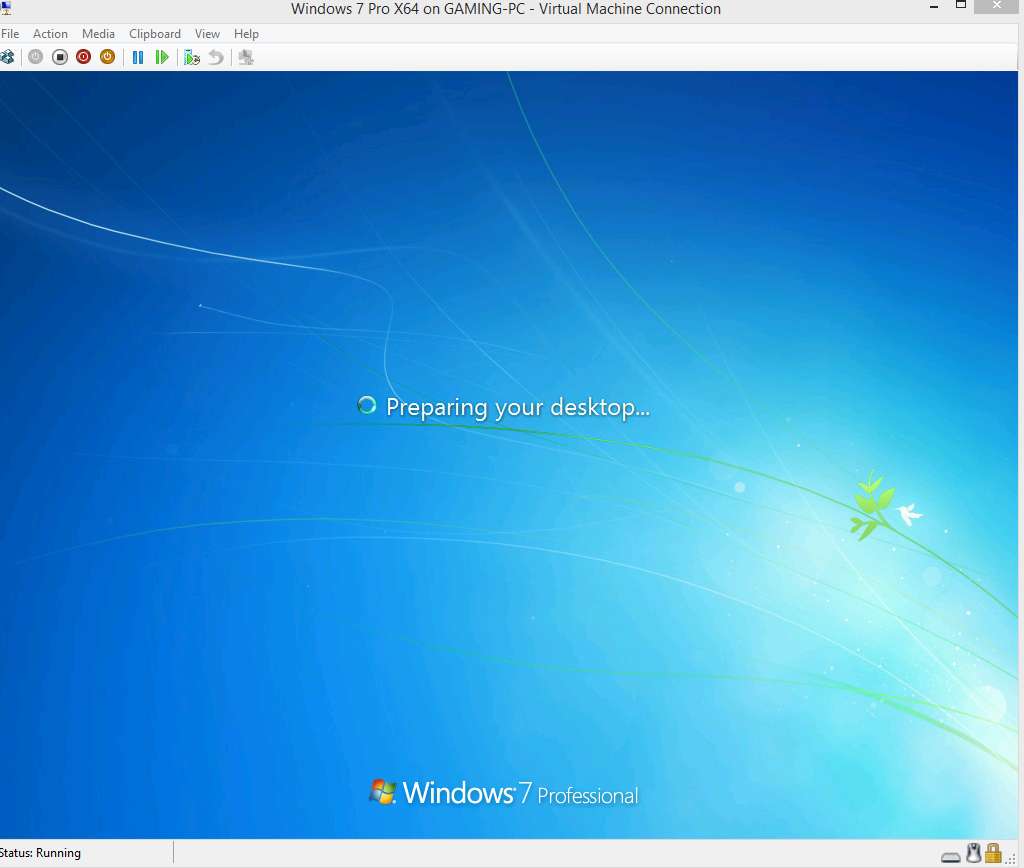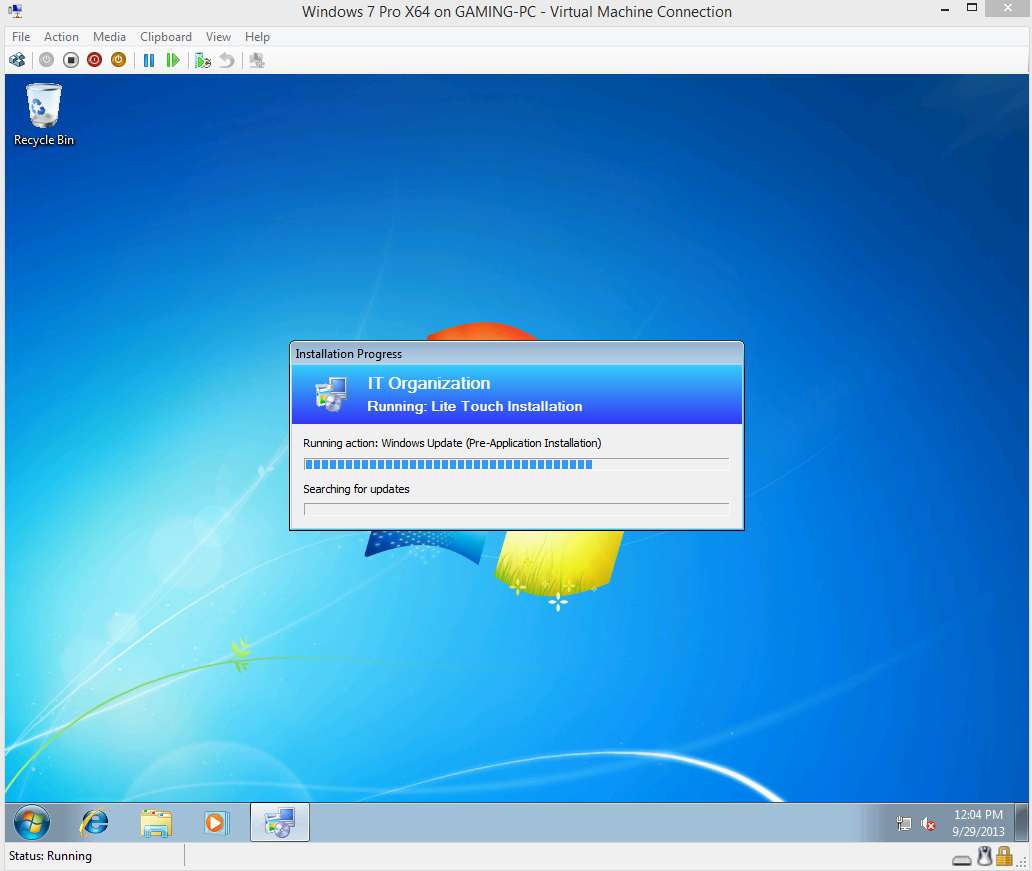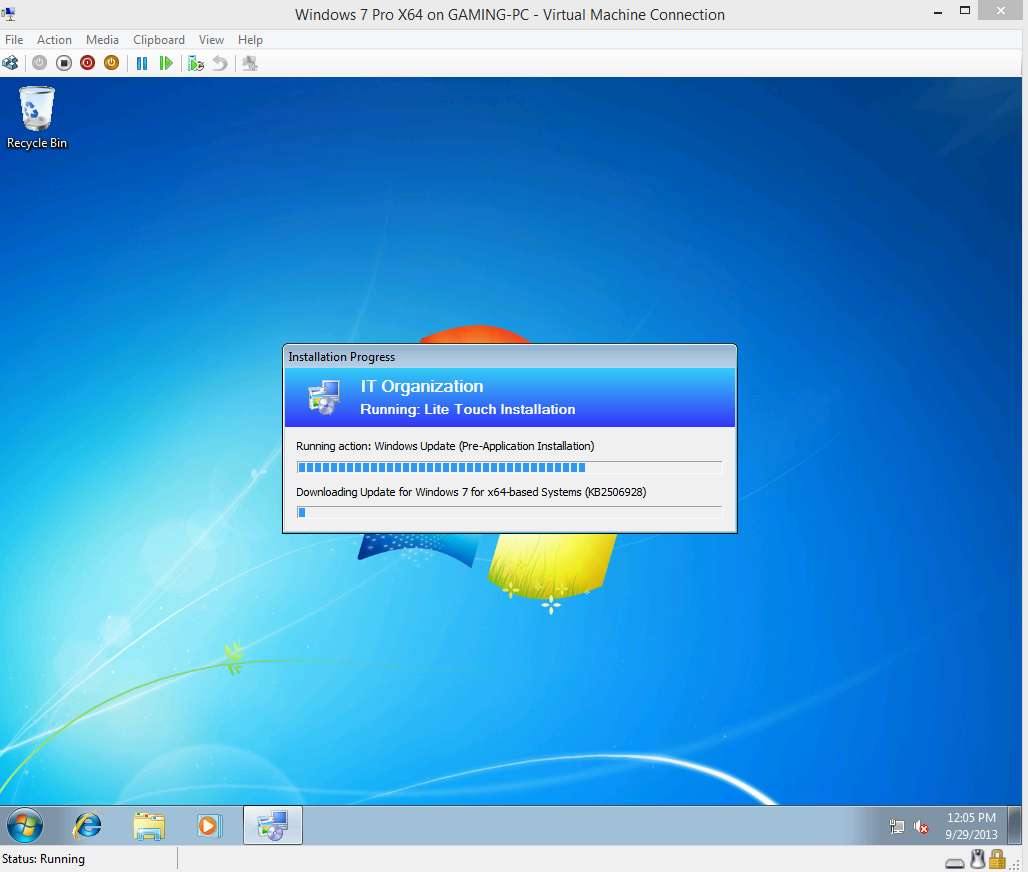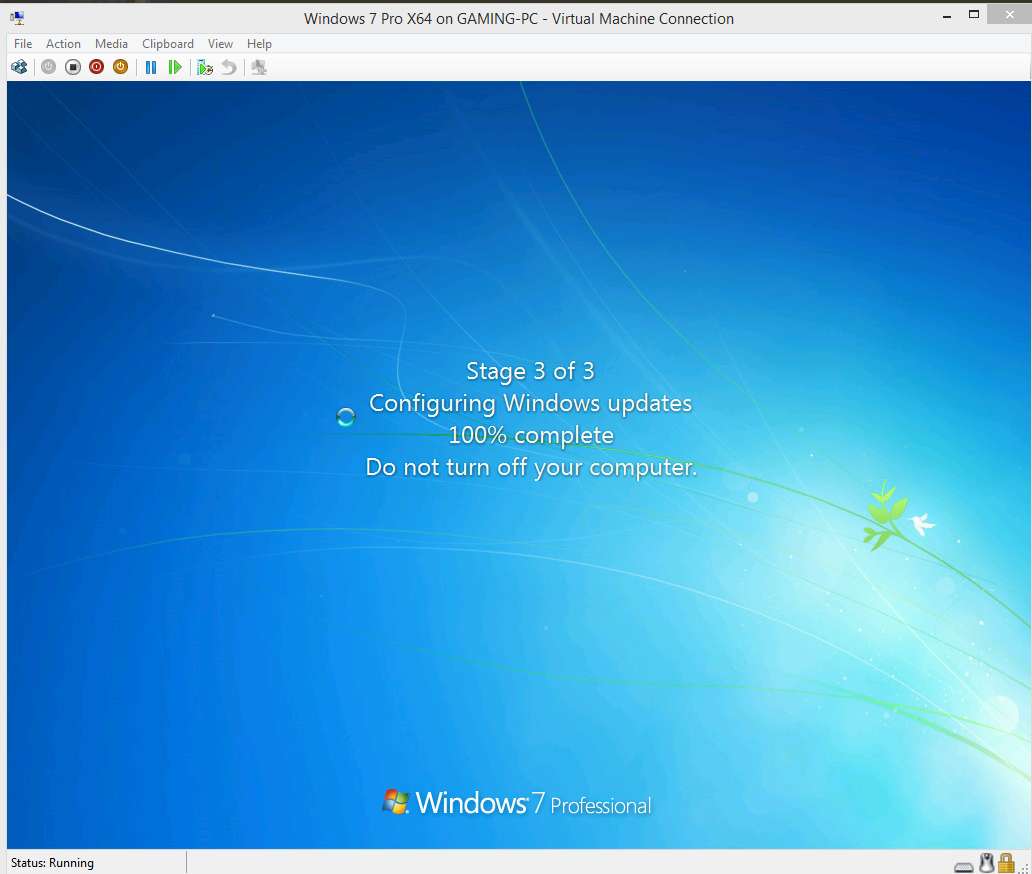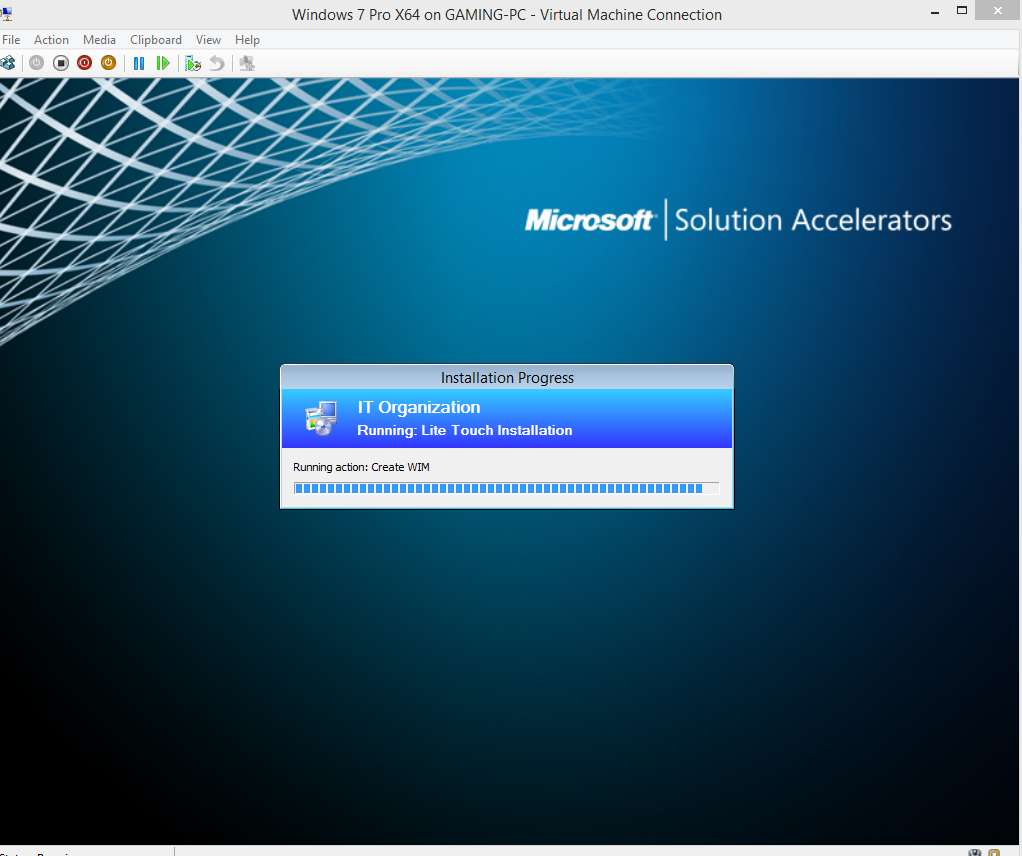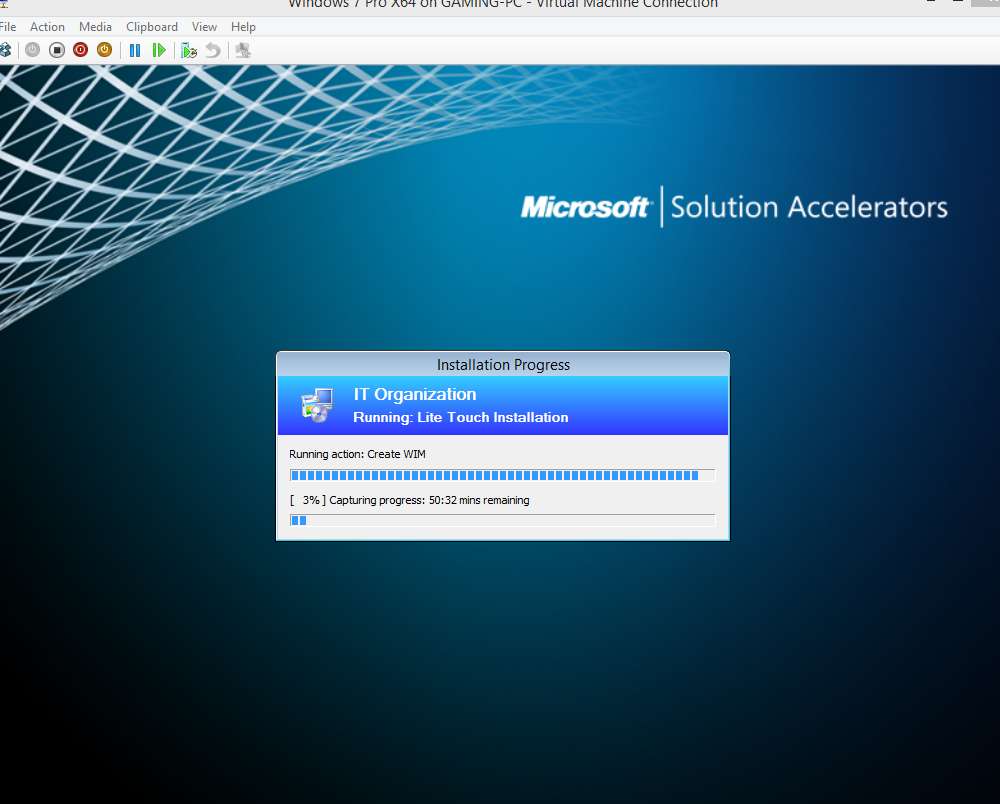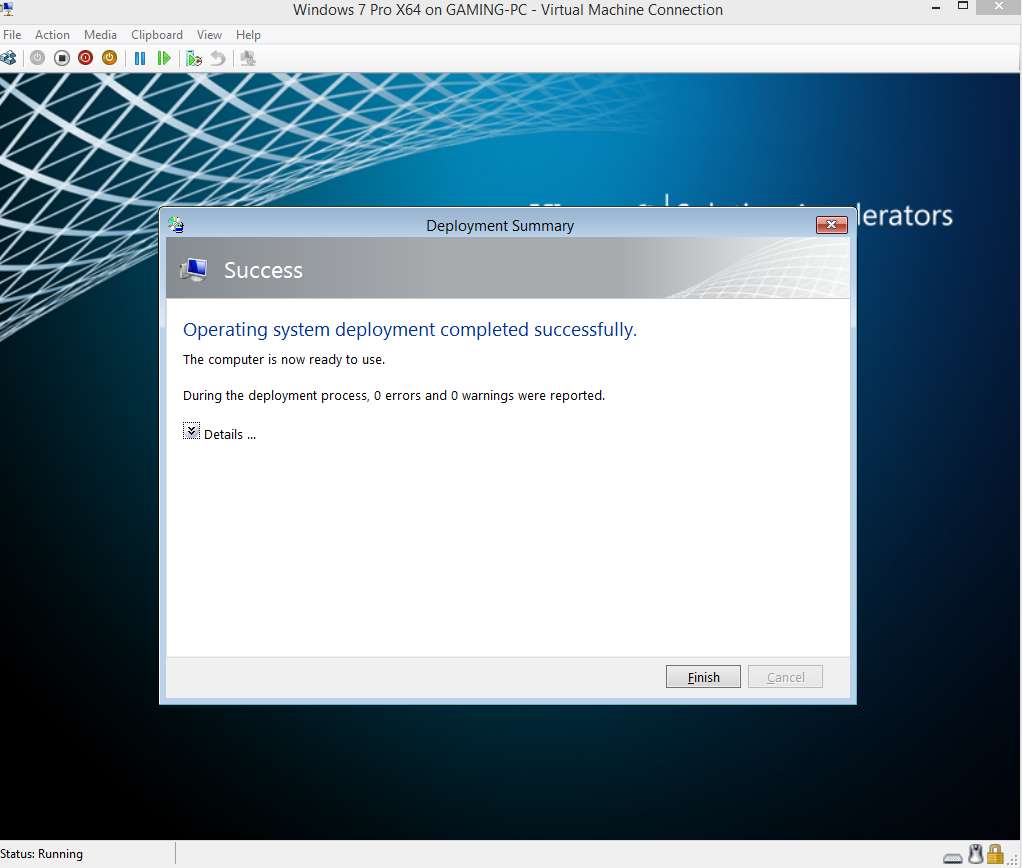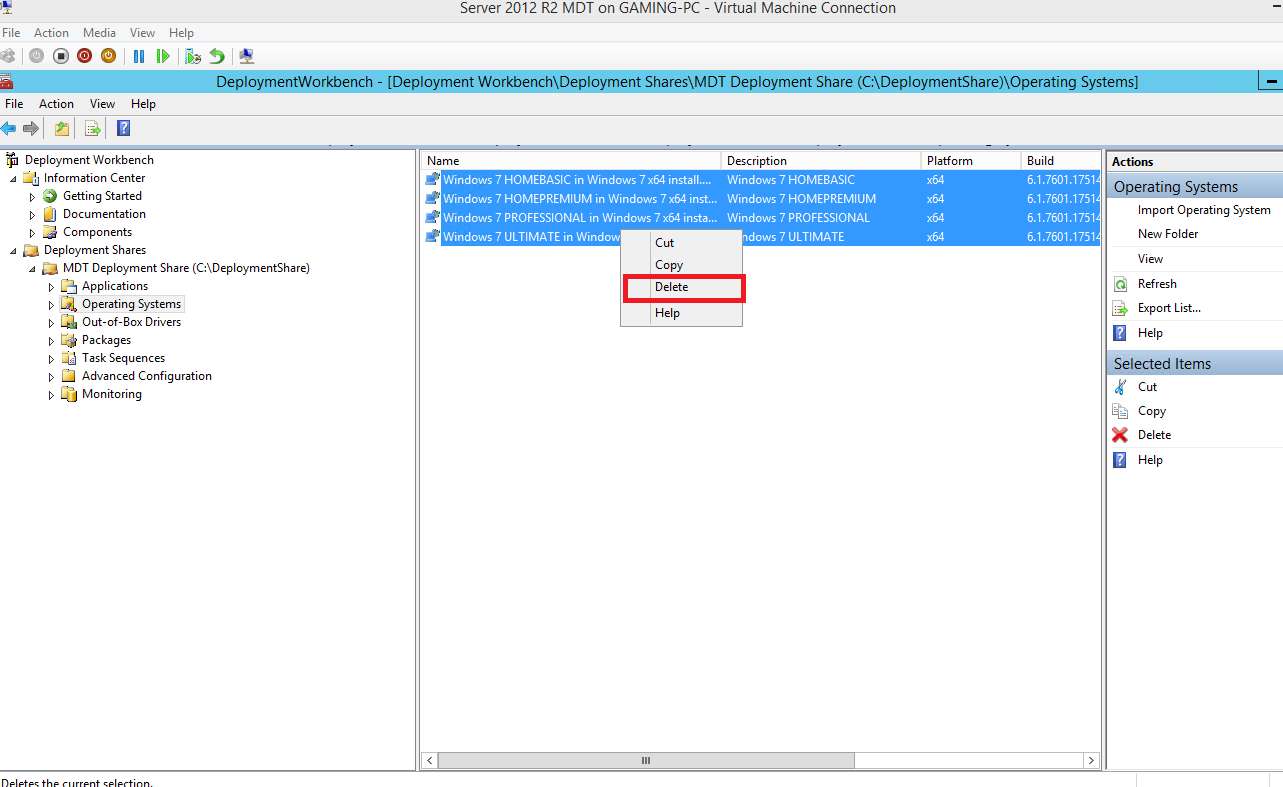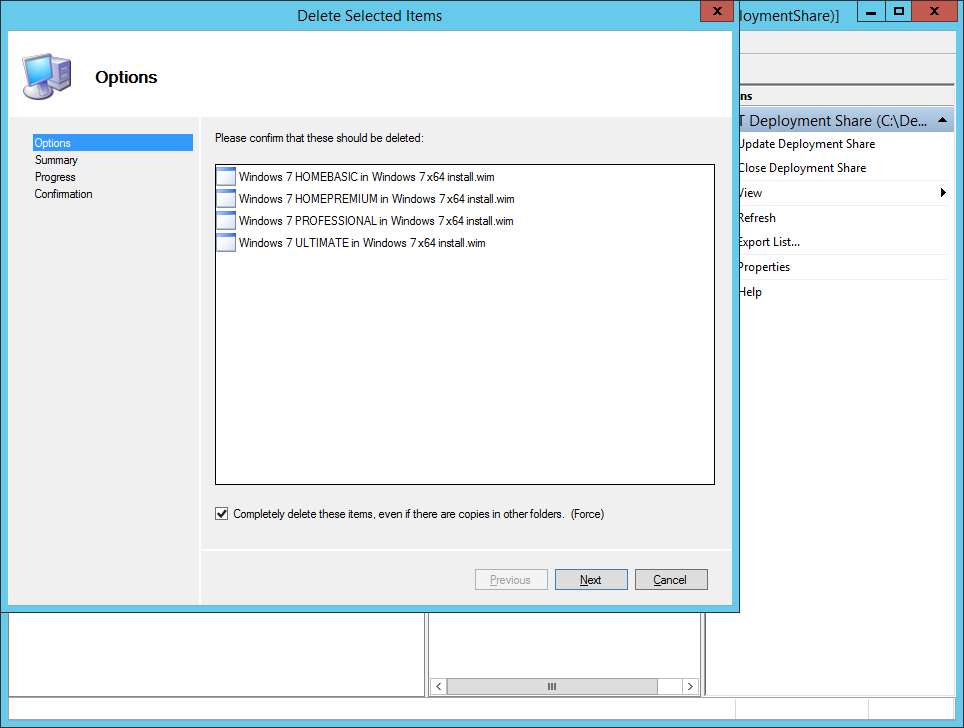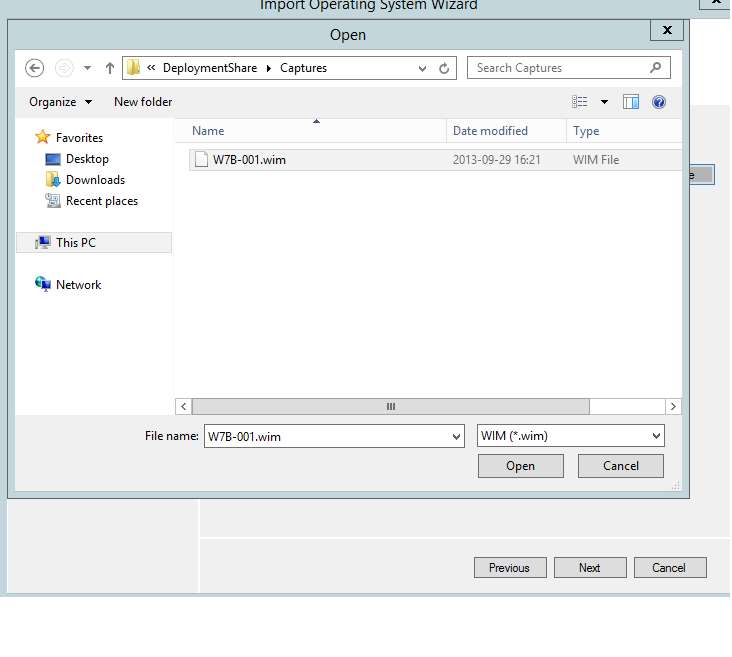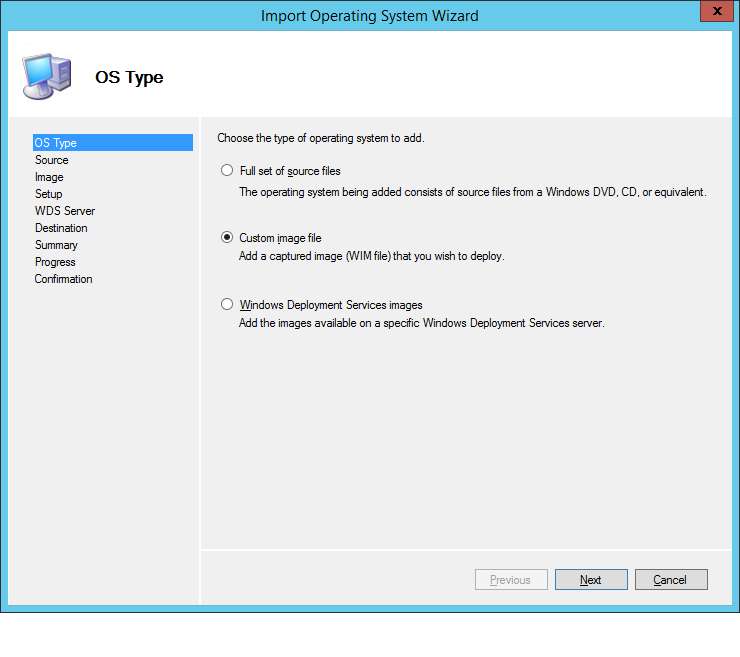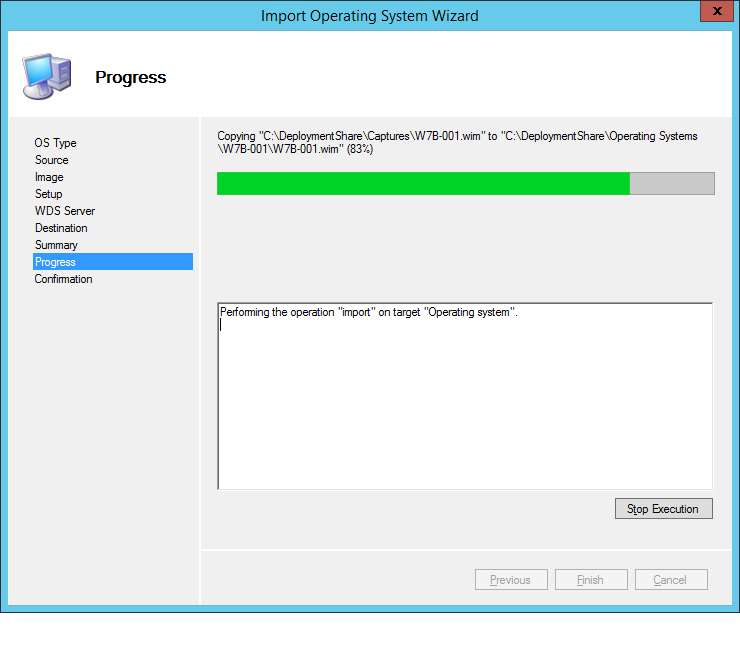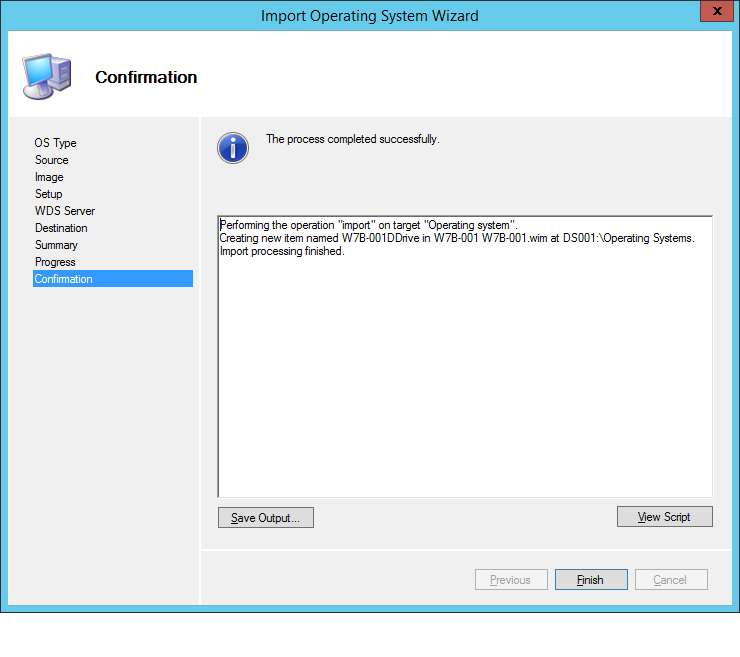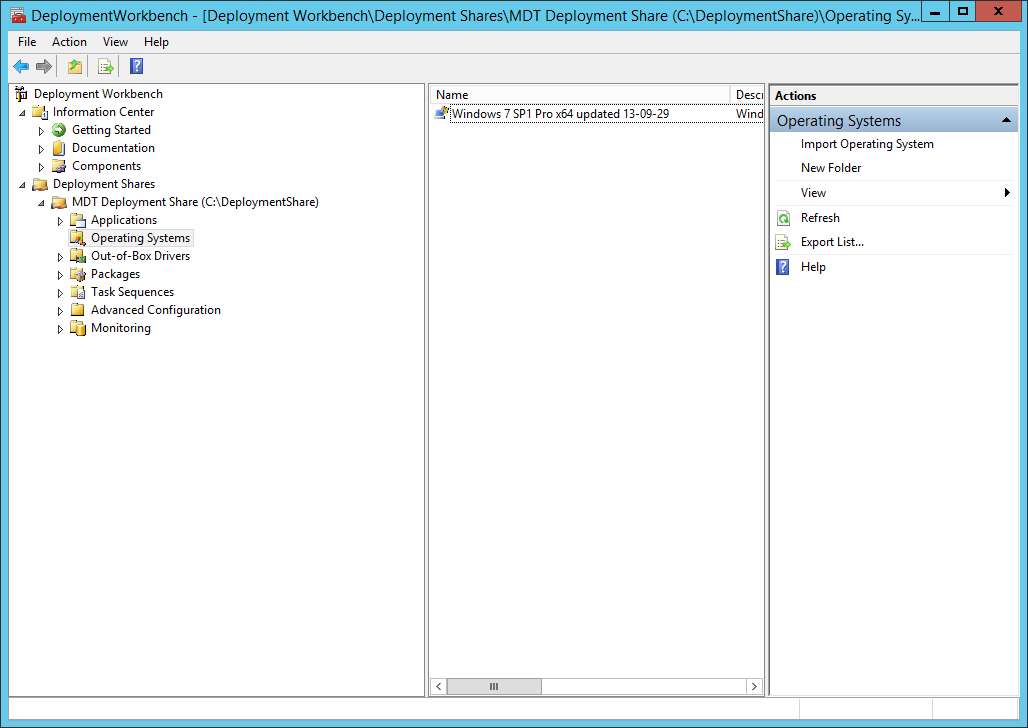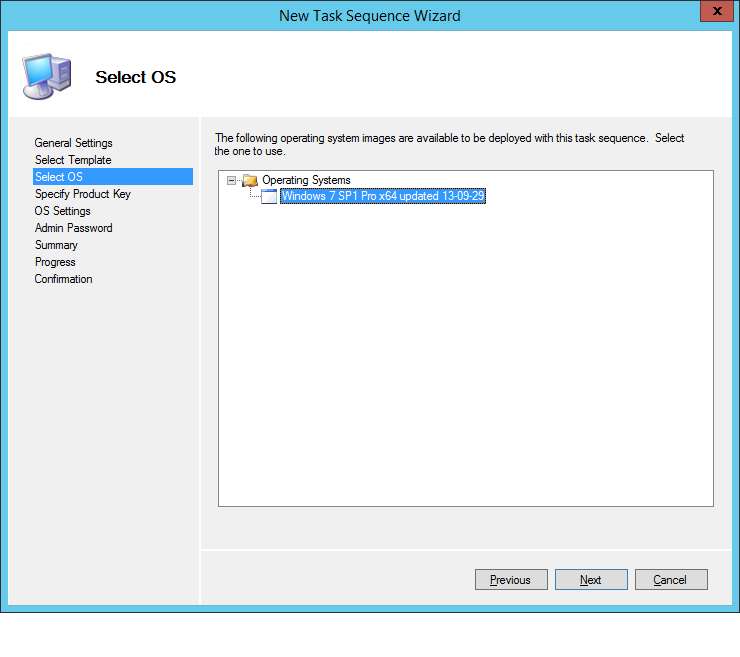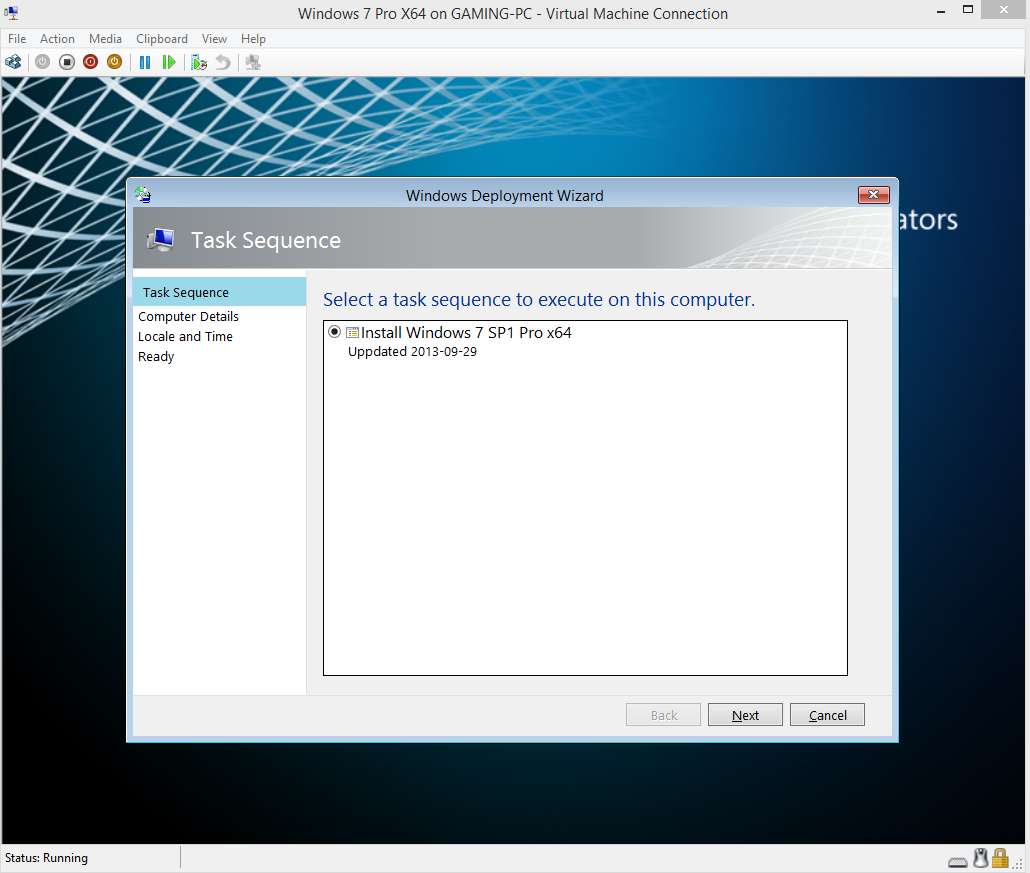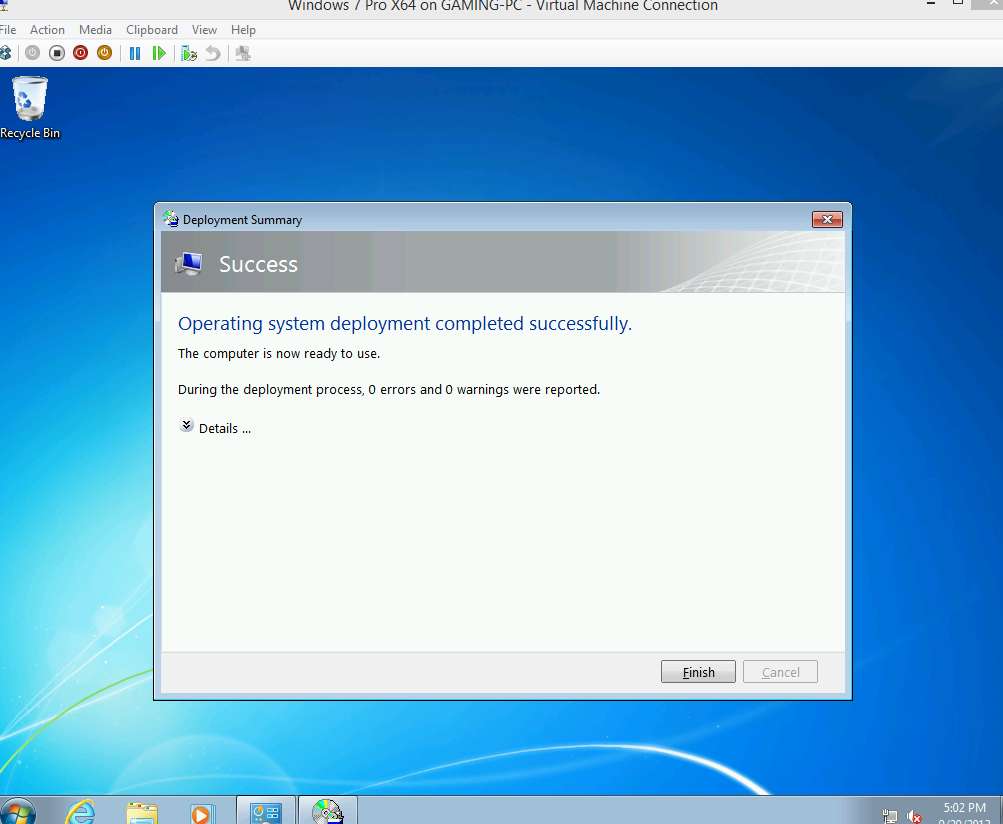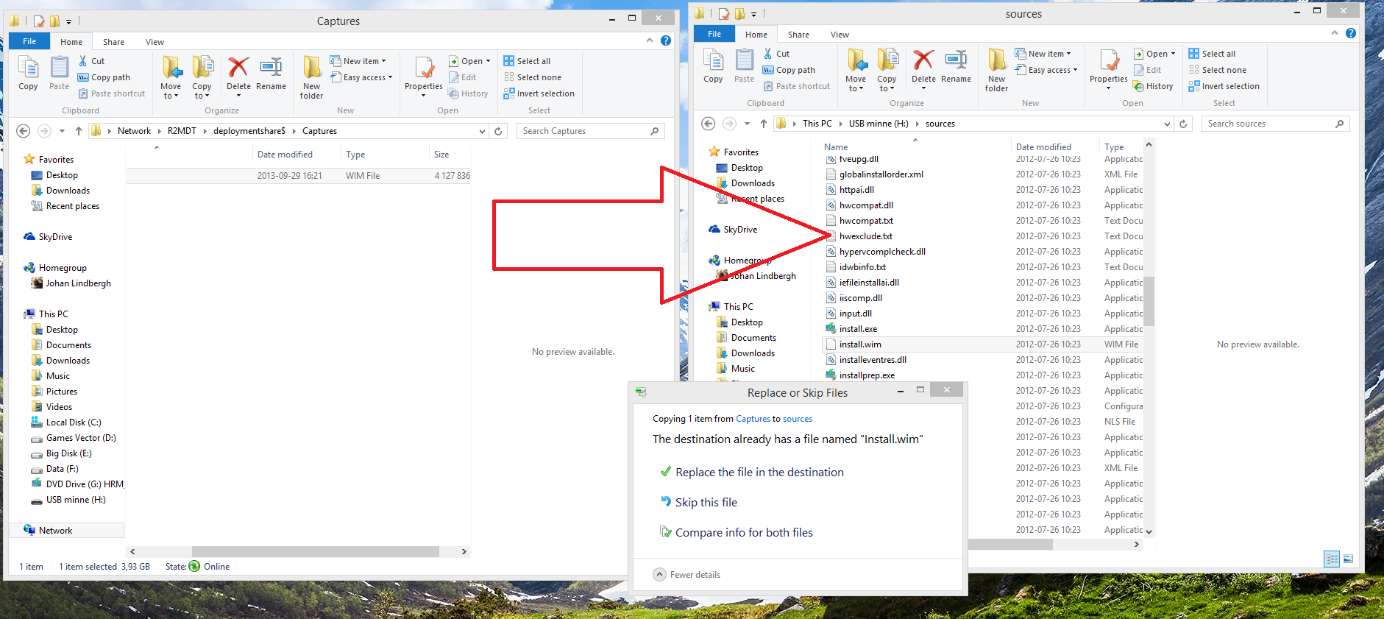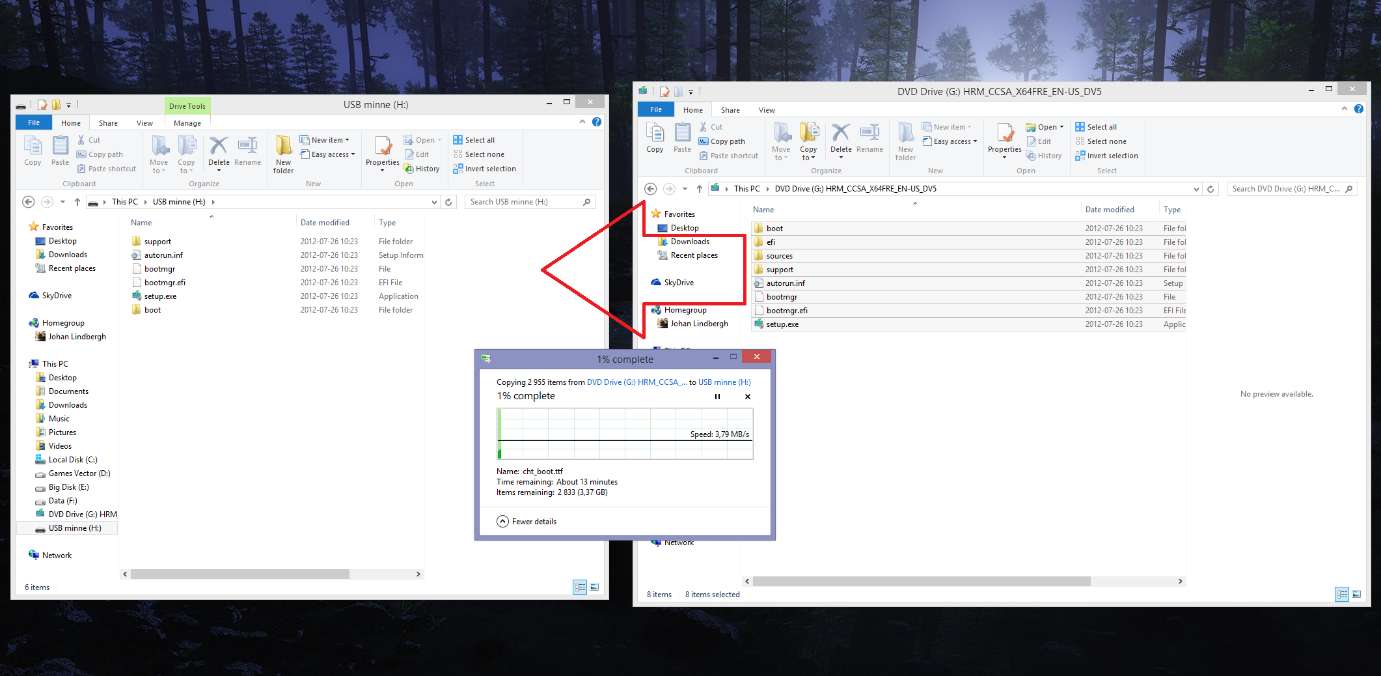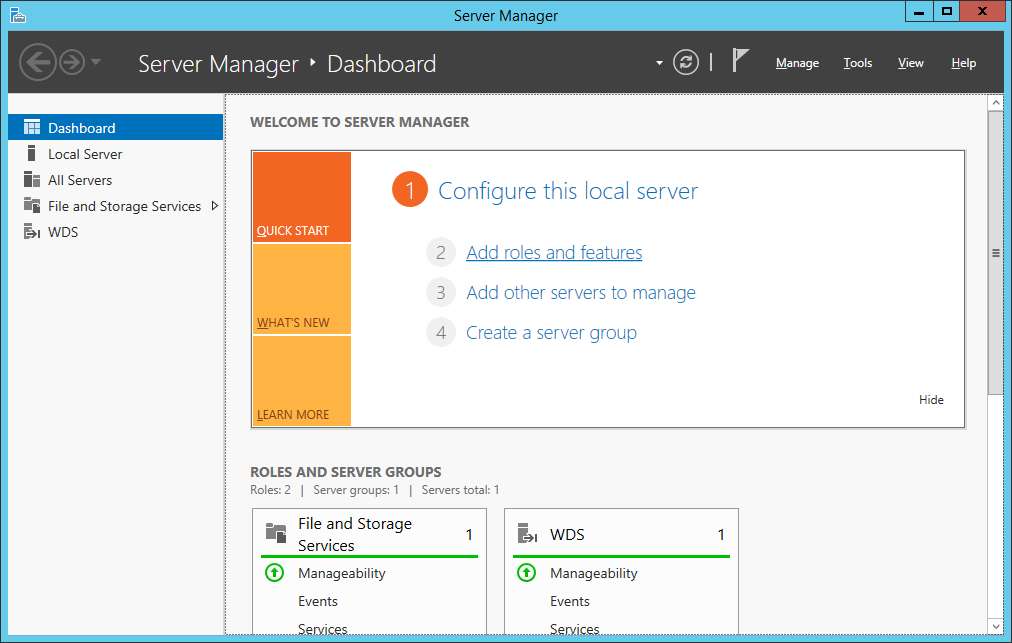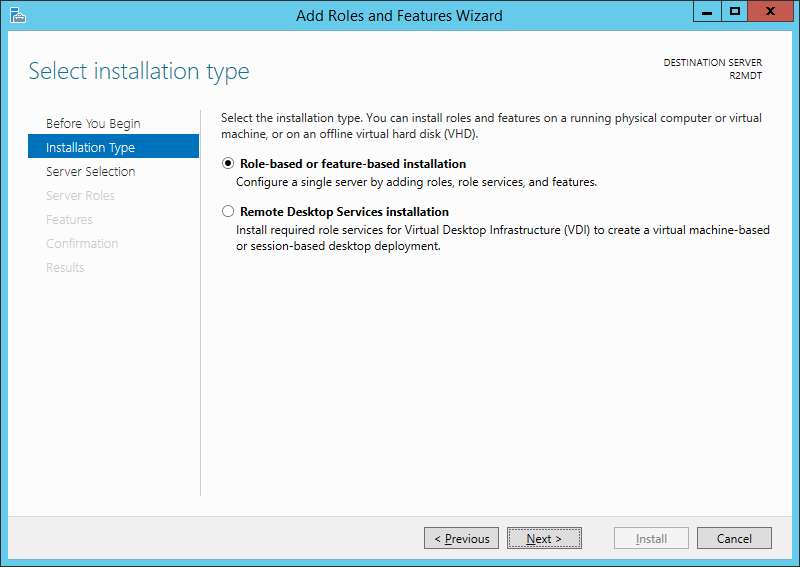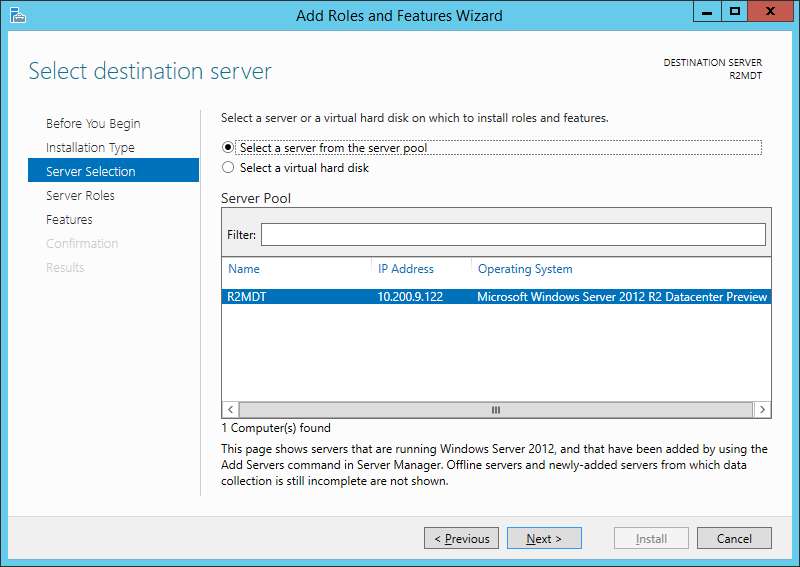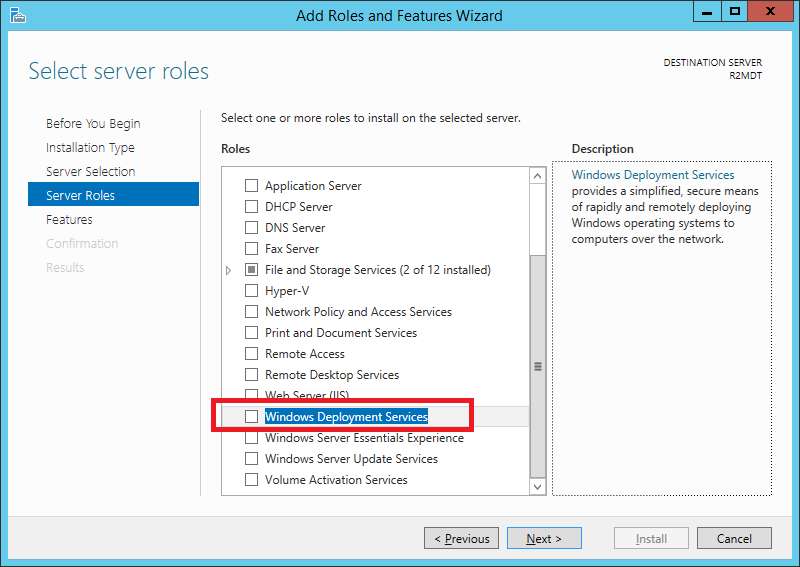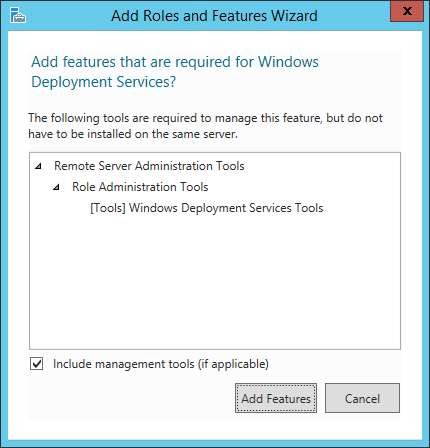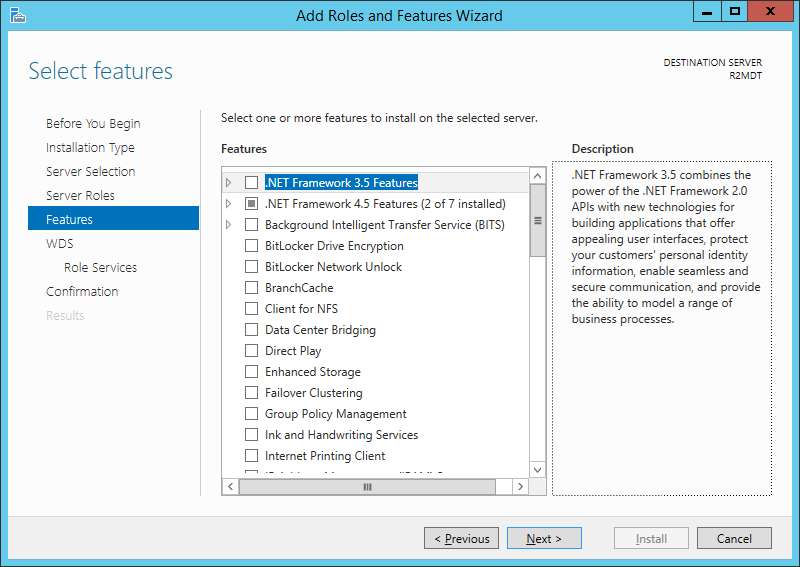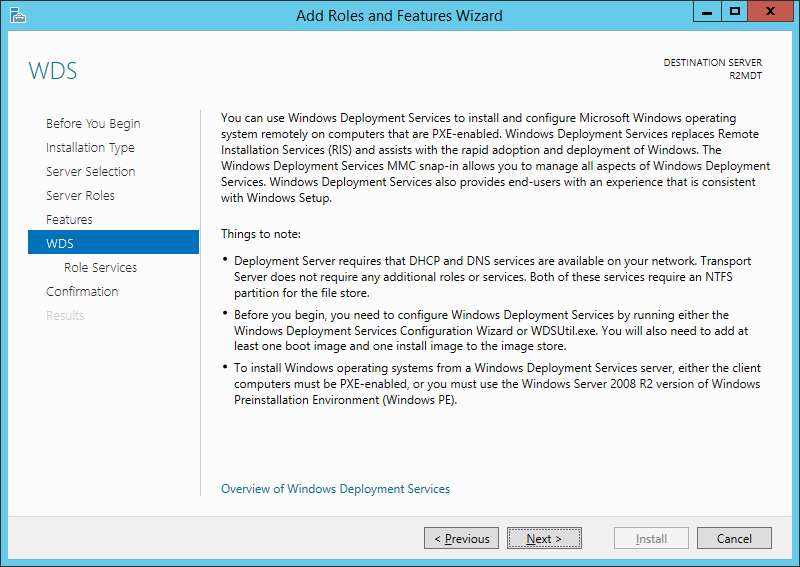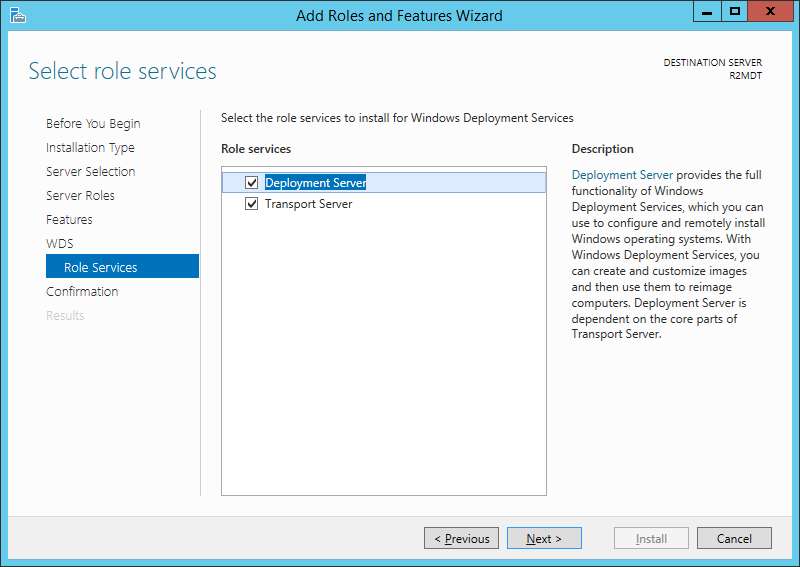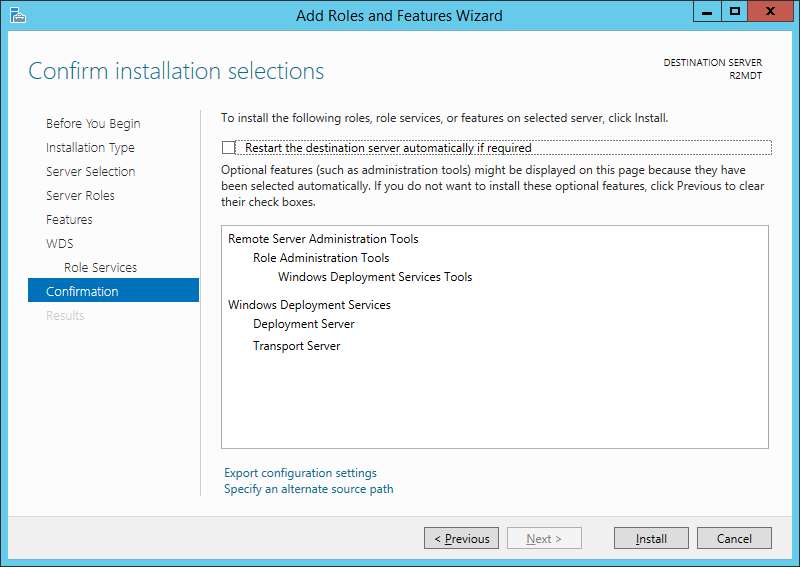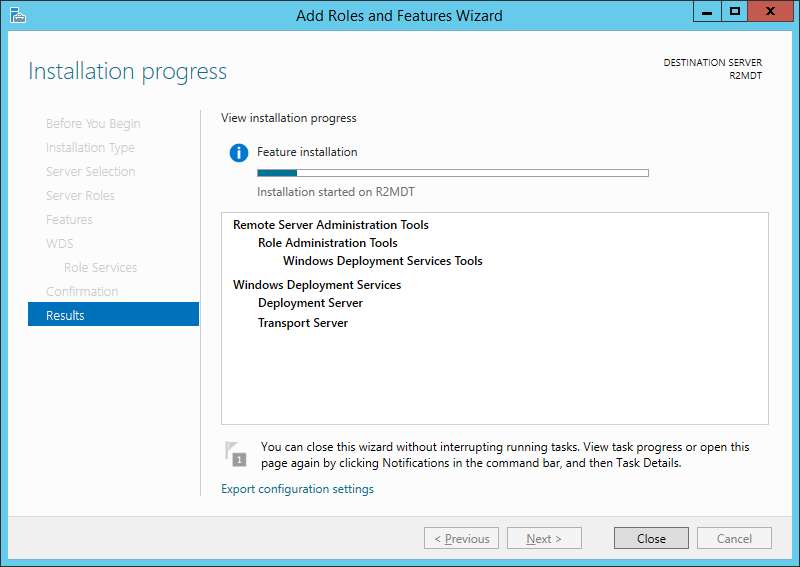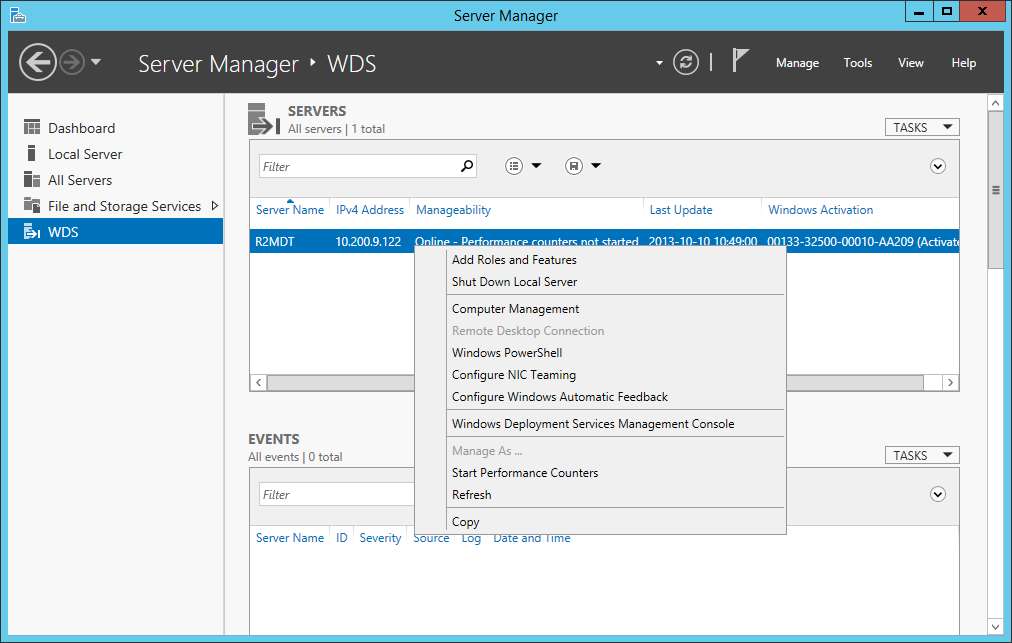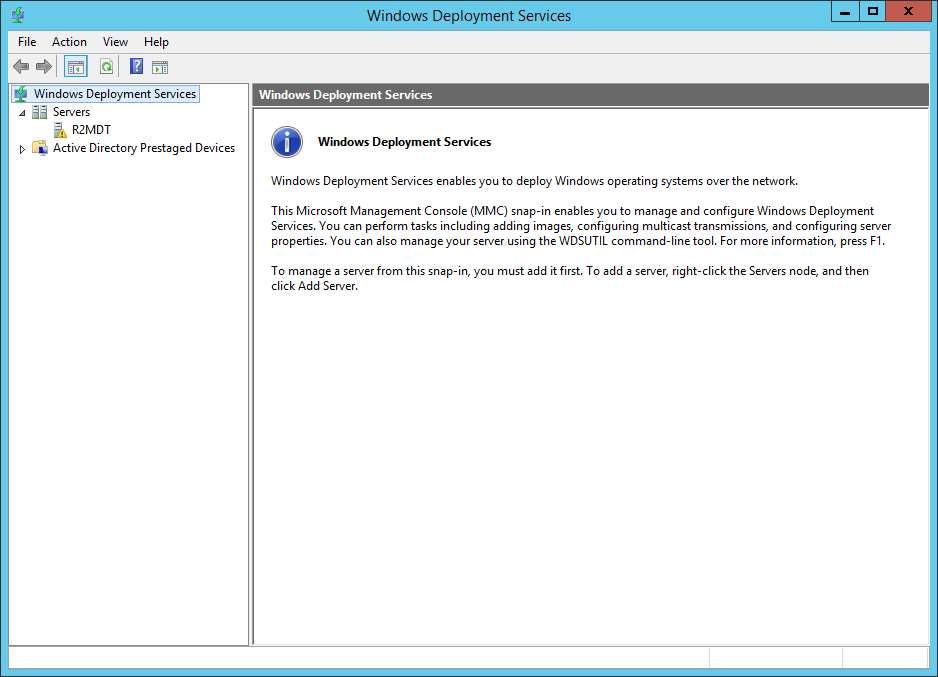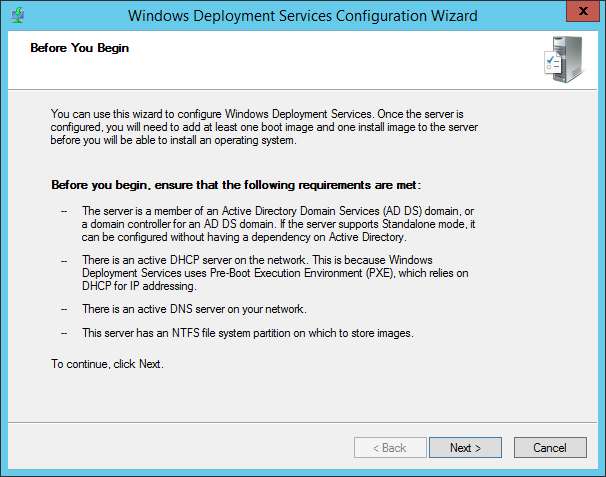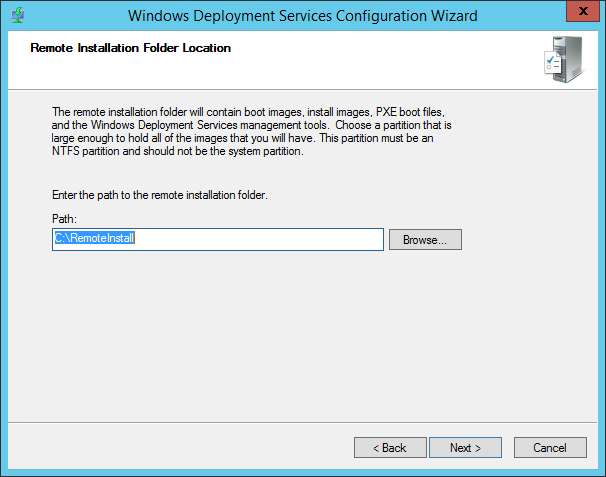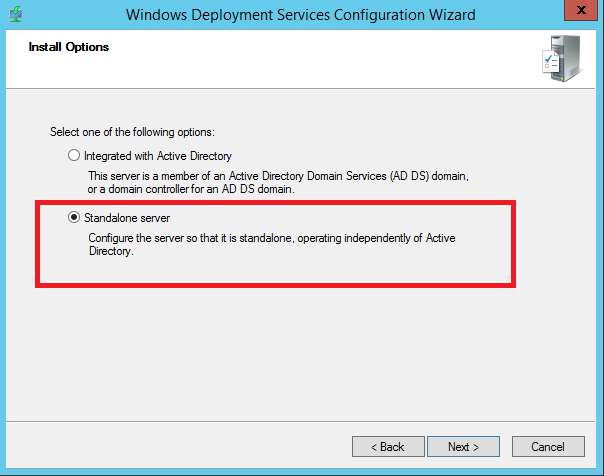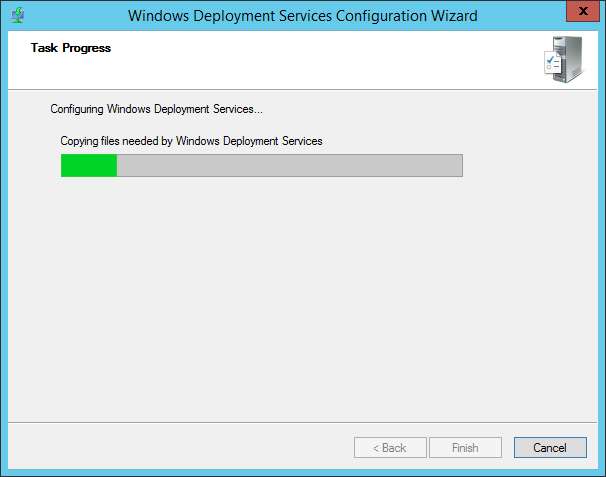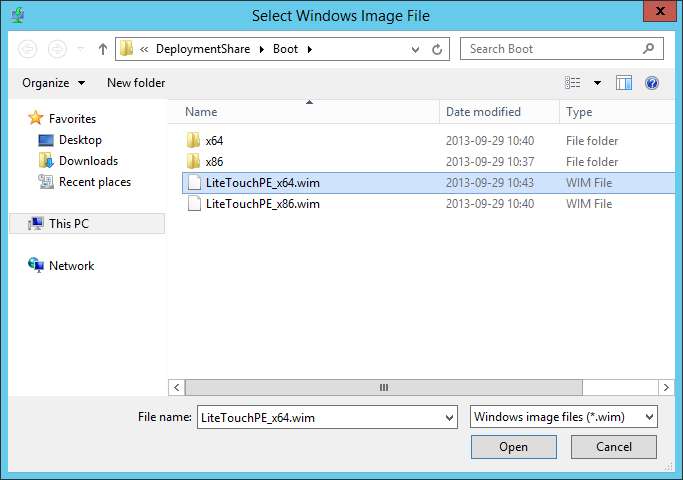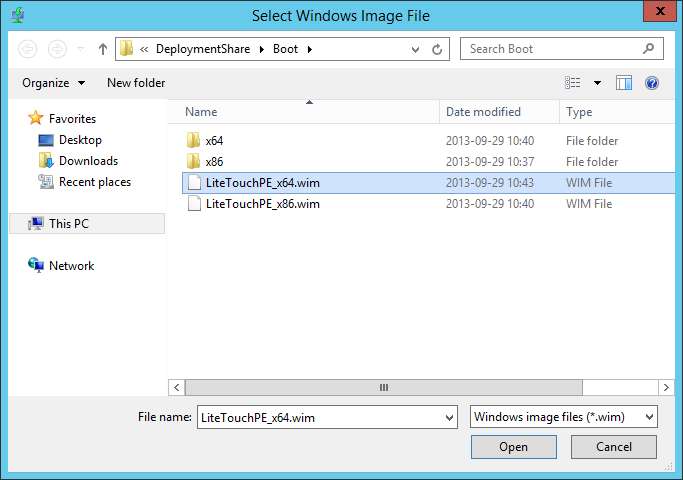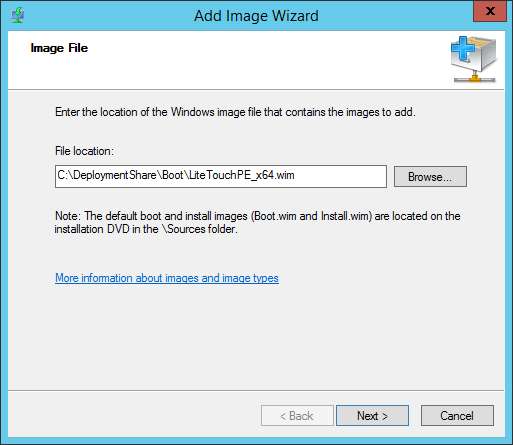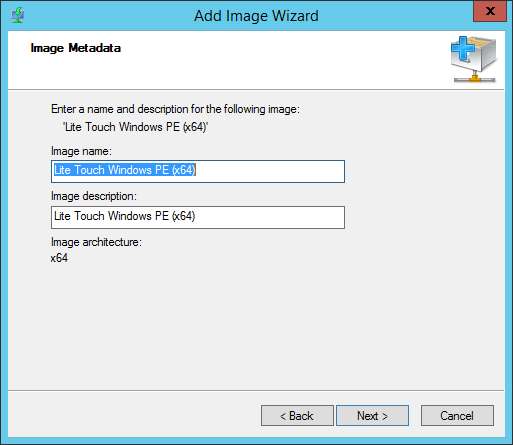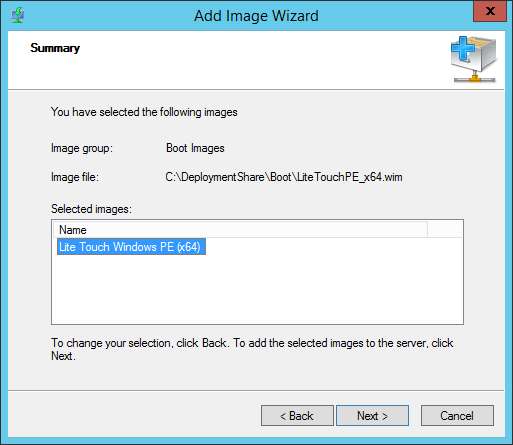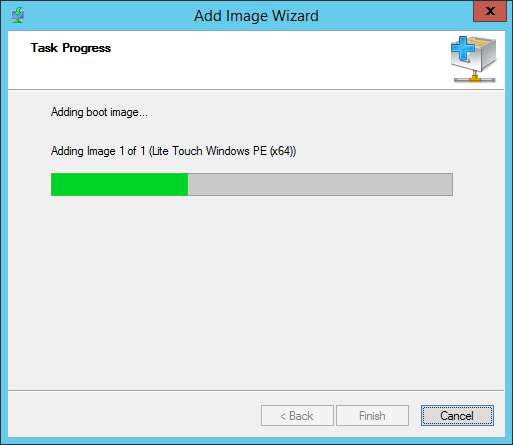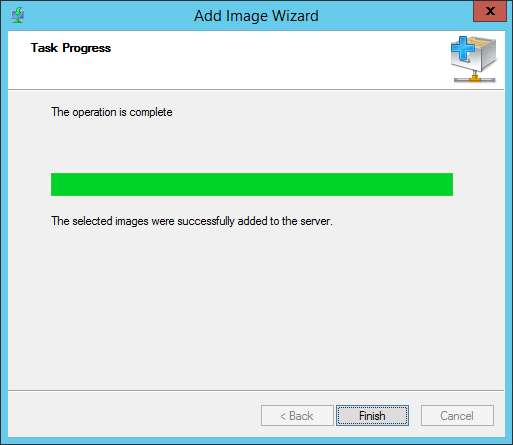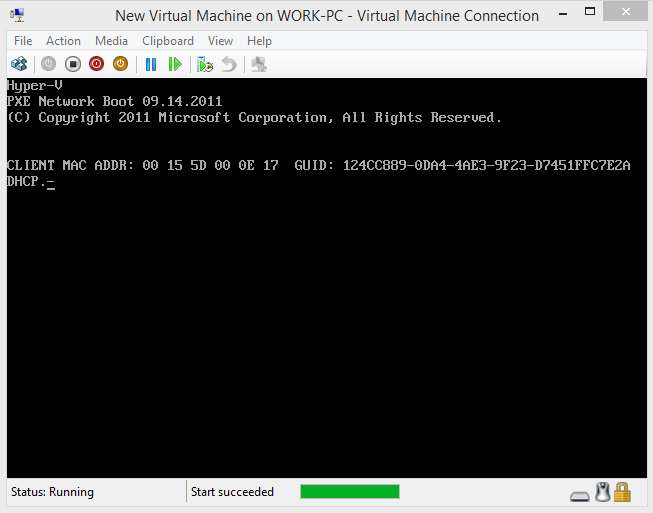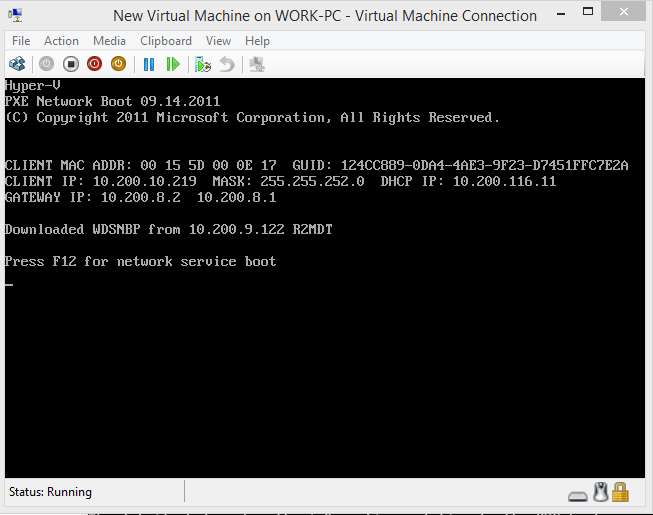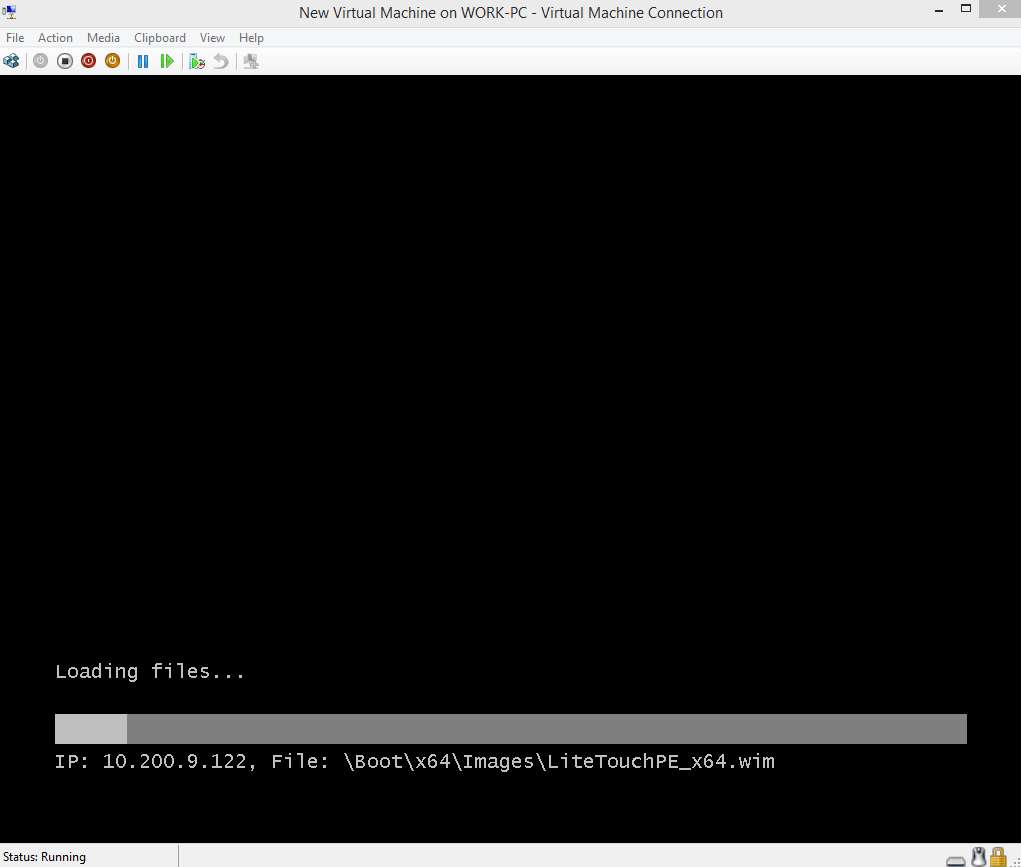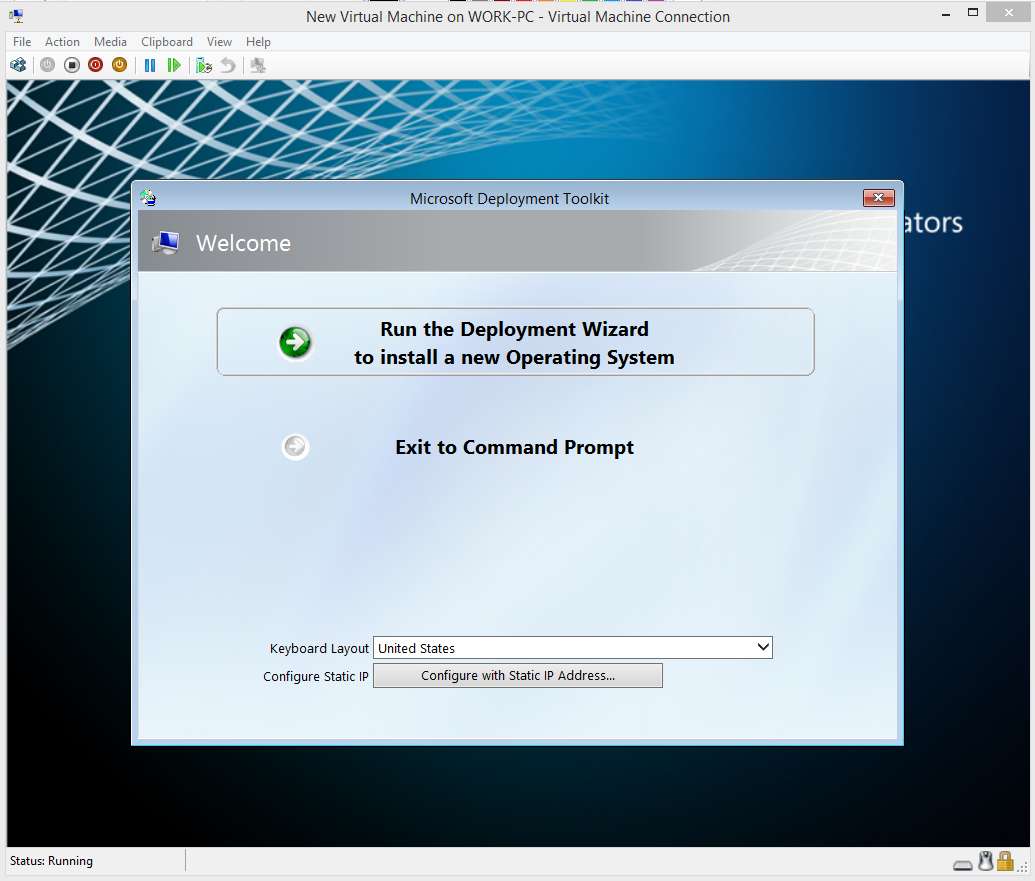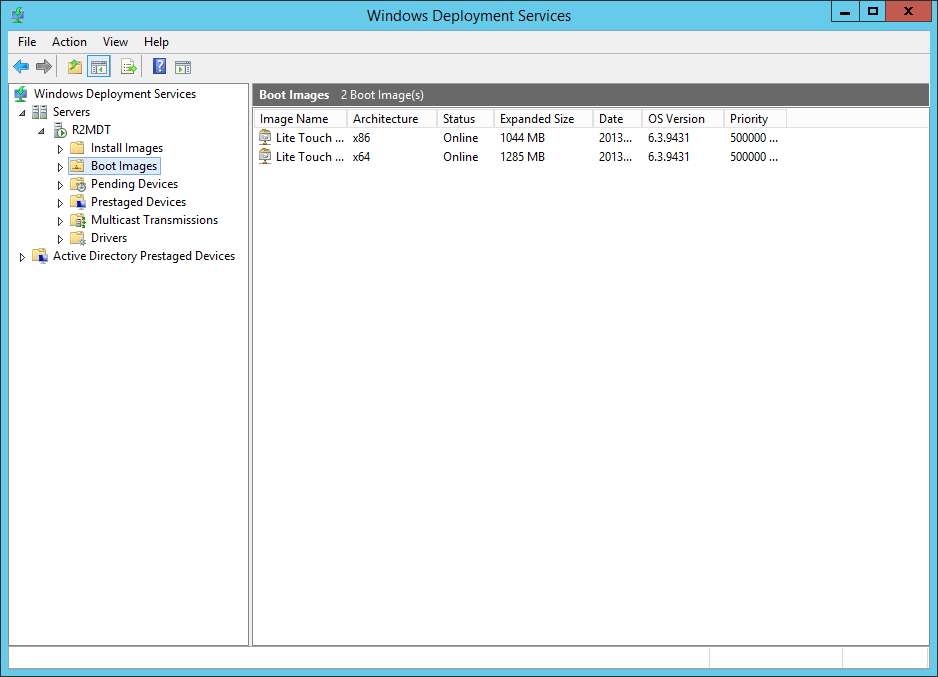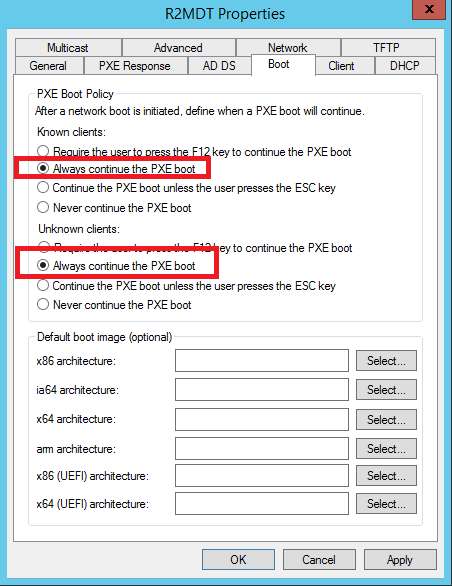FAQ + Installationsguide för MDT sätt upp din egen Deployment server!
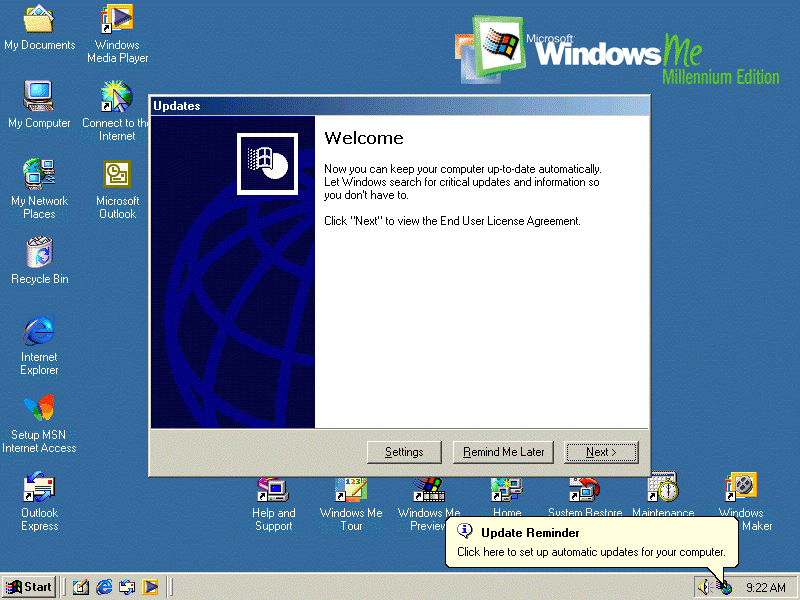
(Manuella uppdateringar tar tid)
Tänkte att jag skulle göra denna guide för att jag ser väldigt många trådar om hur man installerar och vart man får tag på iso filer till Windows X. Därför tänkte jag göra denna guide så att gemene man kan uppdatera och underhålla sin egen Windows image så att man slipper köra Windows Update i X antar timmar för att vara på banan igen efter ominstallation!
Denna guide kör jag själv på Windows Server 2016 med ADK 1607 och MDT 8443 så att jag kan uppdatera och anpassa min Windows 7 samt Windows 10 installation, kommer även visa hur du ändrar och anpassar för Windows 10 om det finns intresse. Det går även utmärkt att sätta upp denna lösning på Windows 7 eller Windows 8 fast med begränsad funktionalitet, då menar jag att vi till exempel inte kommer att kunna boota på nätverket för att installera våra datorer utan måste istället använda oss av USB för att installera via servern, eller att vi kopierar ut en uppdaterad WIM fil för att installera ifrån USB eller DVD precis som vi alltid gjort.
Målet är att alla skall kunna komma igång och kanske även lyckas sätta upp en egen deployment server hemma! Varför inte få använding av servern om man har en som står och skräpar.
Tanken är att kunna få en egen depoyment server så varje gång man skall installera om Windows X kan man göra detta via nätverket eller via en färdig usb sticka som redan är konfigurerad utan att man själv måste sitta vid datorn och göra allting , automatiserat är dagens ord!
Det vi kommer att göra i labben är följande:
• Installera och konfigurera MDT
• Installera Windows ADK
• Skapa en Installationssekvens för Windows X
• Göra det möjligt att installera våran nyskapade Windows X img via PXE boot eller USB
Min labbuppsättning. På Hyper-V i Windows 10
• Server 2012 R2 ( Trail Key JGXYY-7NMTC-MHKY3-QCC9B-VQRG7 )
• Virtuell Switch kopplad direkt till Fysiska nätverket
• Routern agerar DNS och DHCP
• Klient också i Hyper-V (build maskin) Windows 7
För att kunna köra 180 Dagar Evaluation för Server 2012 R2 gå hit.
http://msdn.microsoft.com/en-US/evalcenter/dn205302.aspx
För att kunna köra 180 Dagar Evaluation för Server 2016 gå hit.
https://www.microsoft.com/en-us/evalcenter/evaluate-windows-s...
Lycka till!
FAQ
1. Varför skulle jag vilja använda MDT ( Microsoft Deployment Toolkit ) som en vanlig Swec användare?
Med Microsofts gratisverktyg kan du sätta upp en egen deployment server hemma gratis! Sålänge du har en server eller en annan dator som kan agera server så är det bara att köra! Pluss at du kommer att spara tid när du skall installera Windows eftersom vi gör en fullt uppdaterad version.
2. Vad behöver jag för att komma igång?
Det som behövs är följande.
• En Windows dator med Virtualiseringsmöjligheter tex, VMWare, Hyper-V eller VirtualBox.
• En Server eller en labb-server som kan användas för ändamålet
3. Om jag inte kör Windows 8 eller Windows 10 (Pro och uppåt) och inte har tillgång till Hyper-V vart kan jag få tag på gratis Virtualiseringsprogram?
För dem som kör Windows 8 eller Windows 10 kan man använda den inbyggda Hyper-V för klienter. För att installera den se min sign hur man kan använda och konfigurera upp Hyper-V för Windows 8 och Windows 10.
Alternativt finns följande.
VMWare Workstation
http://www.vmware.com/products/workstation/
VmWare Player
http://www.vmware.com/se/products/player/
4.Systemkrav
Inga speciella, Men vi kommer att köra två virtuella datorer samtidigt så kommer det att krävas minst 4GB ramminne och ca 50GB ledigt diskutrymme på ett ungefär ( detta kan givetvis ställas in manuellet men det är rekommenderat så att det inte tar för långt tid att bygga våran image)
5.Jag har en Windows licens men ingen iso fil, vart kan jag ladda ner?
För att kunna göra detta möjlig behövs en iso fil av det Operativsystem som skall uppdateras, så om du vill uppdatera Windows 7 Professional x64 , behöver vi också motsvarande isofil.
www.msdn.com
https://www.dreamspark.com/
Andra Officiella nedladningar ifrån Microsoft.
Windows 10
https://www.microsoft.com/sv-se/software-download/windows10
6. Vilka Windows versioner kan jag uppdatera?
Du kan uppdatera Windows 7,8.1 och Windows 10. Fungerar också utmärkt med Windows Server.
7. Är det farligt för min vanliga dator kan den påvekas på något sett?
Nej , vi kommer att göra alla inställningar och uppdateringar på virtuella datorer så vi behöver inte oroa oss över att ha sönder våran vanliga Windows installation.
8. Jag har aldrig använt något Virtualiseringsverktyg förut, hur gör jag? Finns det guider?
Hyper-V guide som jag skrivit förut , http://www.sweclockers.com/forum/22-microsoft-windows/1190329...
För VMWare finns det hjälp online.
http://www.vmware.com/support/ws55/doc/ws_newguest_setup_simp...
9. Det står något med ”Virtualization not available” när jag skall starta VM-Ware eller VirtualBox? Kan jag inte använda mig av dessa program?
Det som troligtvis saknas är att du måste ställa om i bios att ”Virtualization” skall vara aktiverat.
http://software.intel.com/sites/default/files/haxm07.jpg
Eller
http://i.stack.imgur.com/ttR1U.png
10. Vad behöver jag för program för att kunna bygga min egen image?
För att kunna bygga Windows image för Windows 7,8.1 och 10. behövs följande.
Microsoft Deployment Toolkit 8443
https://blogs.technet.microsoft.com/msdeployment/2016/11/14/m...
Windows ADK 10 1607
https://blogs.technet.microsoft.com/ausoemteam/2016/08/03/win...
11. Kommer inte min Windows nyckel att förbrukas om jag installerar Windows virtuellt?
När installationen frågar efter Cd-key klicka på SKIP.
12. Kan jag göra detta på en fysisk maskin? Och skapa min uppdaterade windows image på den?
Det går också men det är stark rekomenderat att göra allt på en virtuell dator då vi får så lite overhead som möjligt ! inga extra drivrutiner tex, samt att vi inte behöver oroa oss för drivrutiner när vi bygger imagen för just den datormodellen , tex för sata drivers osv. Du kan också använda din image på vilken datormodell du vill utan att skapa drivrutinskonflikter.
edit, Uppdaterat för Windows 10 och Server 2016. Guiden fungerar även på dessa bara det att versionerna nu är nya.
13900KS | 32GB 6400 DDR5 | 4090 FE | Samsung G8 Oled
ASUS ROG Strix Z790-F Gaming | Fractal Torrent White | Corsair HX1200